win10你没有执行此操作的权限怎么办
在使用Win10系统时,有时候会遇到需要权限才能执行操作的情况,当系统提示你没有执行此操作的权限时,可能会让人感到困惑和无助。不过不用担心有一些方法可以帮助你解决这个问题。接下来我们将介绍一些解决方法,帮助你顺利完成需要权限的操作。
操作方法:
1.第一步,右键点击你要修改的文件,选择属性;
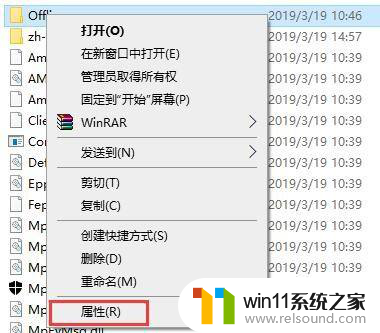
2.第二步,然后点击【安全】选项卡,再点击【高级】按钮;
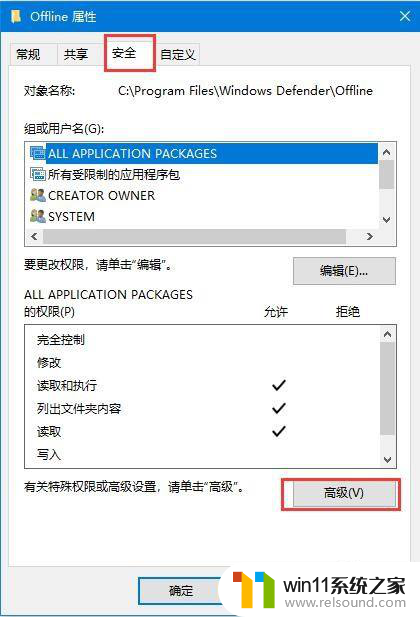
3.第三步,进入高级设置中,再点击“更改”;
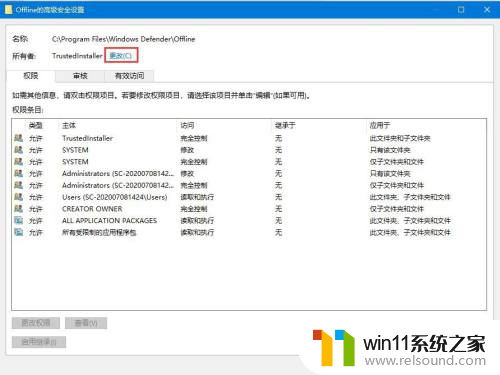
4.第四步,在选择用户和组中,我们再点击高级;
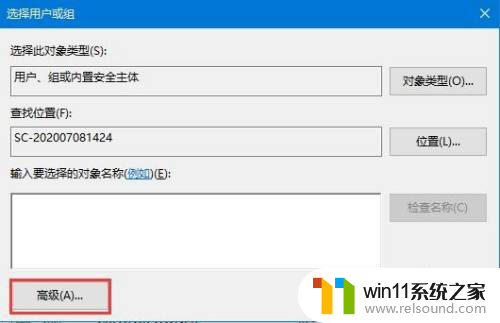
5.第五步,按着点击“立即查找”。之后会列出用户,我们选择当前帐户,小编的是Adminitrator 选中后点击确认;
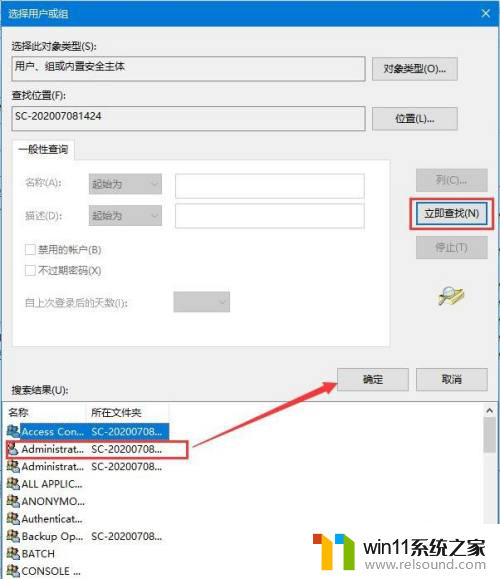
6.第六步,用户选择好,继续确定;
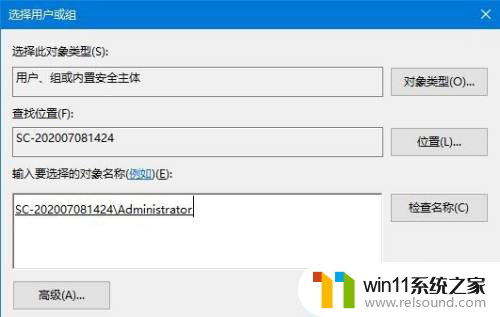
7.第七步,这时所有者已经改好了,确定保存;(如果是文件夹,那么还需要勾选“替换子容器和对象所有者”)
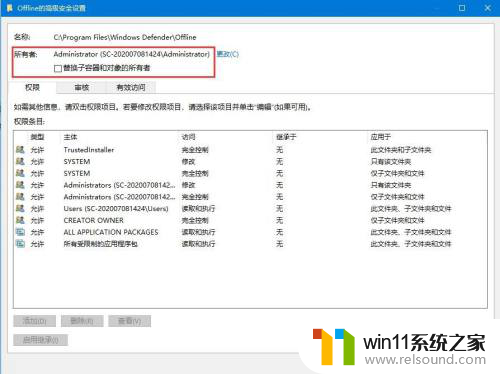
8.第八步,确定后回到文件属性-安全界面,然后我们选中刚刚添加的所有者,也就是你的用户名,然后点击编辑;
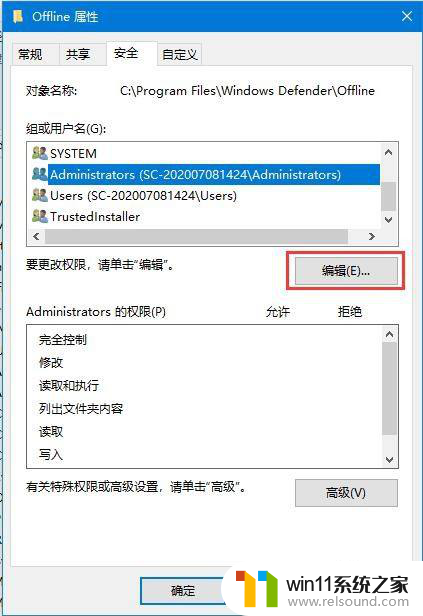
9.第九步,接着还是选中你的用户名,然后下方权限处勾选完全控制;
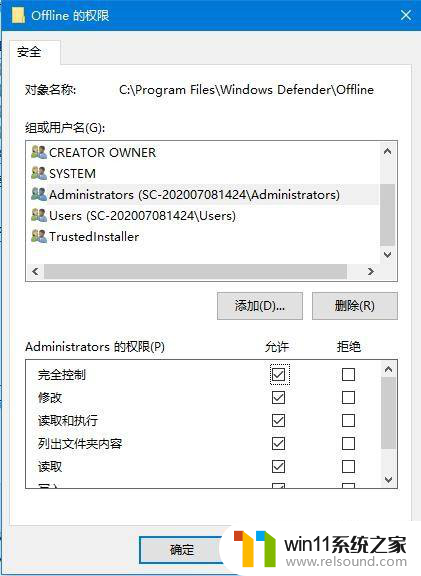
以上是关于在Win10中如何解决没有执行该操作权限的全部内容,如果你遇到了相同的情况,可以按照以上方法进行解决。















