ie跳转到edge怎么解决 怎样实现IE打开链接自动跳转到Edge浏览器
更新时间:2023-11-09 10:04:47作者:yang
ie跳转到edge怎么解决,在当前互联网浏览器市场中,IE浏览器逐渐被边缘(Edge)浏览器所取代,对于一些使用IE浏览器的用户来说,如何实现在点击链接时自动跳转到边缘浏览器仍然是一个值得探讨的问题。在本文中我们将探讨如何解决这个问题,并提供一些简单的方法来实现IE浏览器与边缘浏览器的无缝切换。无论是出于个人需求还是网页开发的需要,本文将为您提供一些有用的解决方案。
方法如下:
1.如图所示,打开IE浏览器后自动跳转到了Edge浏览器。
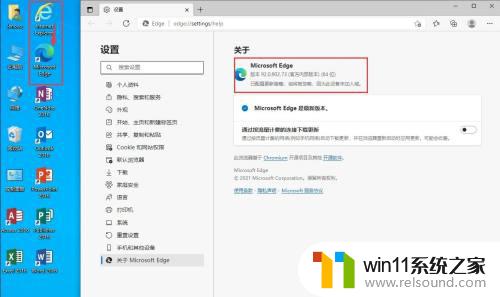
2.下面我们来阻止它的跳转。
打开Edge浏览器,点击右上角的三个圆点,选择“设置”。
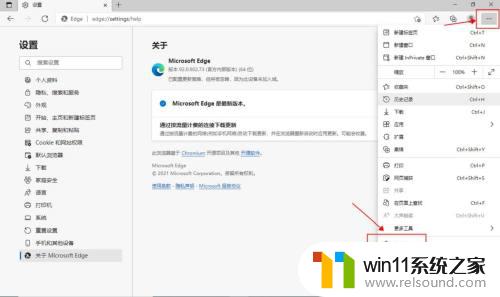
3.左边菜单中选择“默认浏览器”。
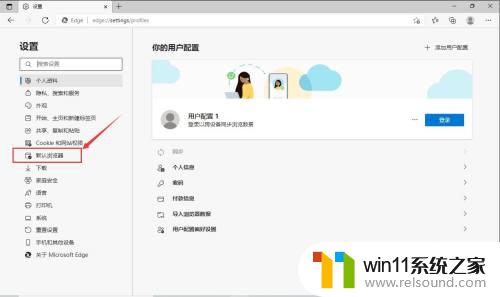
4.在“让Internet Explorer 在 Microsoft Edge 中打开网站”后面的下拉菜单中选择“从不”。
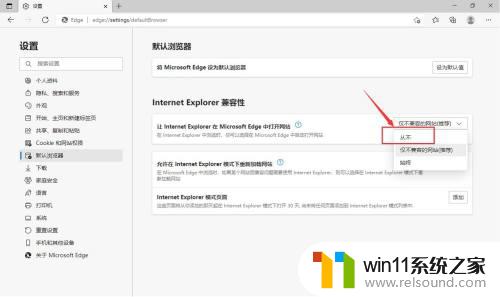
5.关闭Edge浏览器,打开IE浏览器。
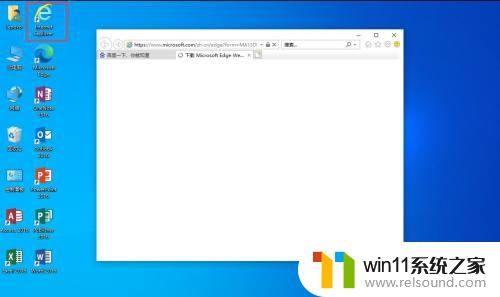
6.可以看到,IE浏览器成功打开了,不会再跳转到Edge浏览器了。
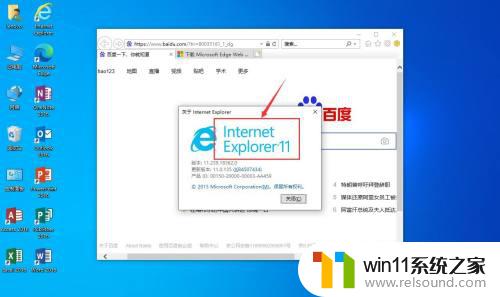
以上就是IE跳转到Edge的解决方法,希望这些内容能帮助出现此问题的小伙伴们解决困扰。















