win10怎么调节屏幕对比度 win10电脑对比度调整方法
更新时间:2023-06-16 10:03:21作者:yang
win10怎么调节屏幕对比度,想必大家都遇到过这样的问题:屏幕对比度不适宜自己的视觉需求,眼睛容易疲劳或者影响观感体验。那么如何调节屏幕对比度呢?针对win10电脑,有简单易用的方法可以解决此问题。接下来我们针对如何在win10电脑上调节屏幕对比度进行详细介绍。
win10电脑对比度调整方法
具体方法:
1.方法一:
1、按下win键+i键,点击轻松使用。
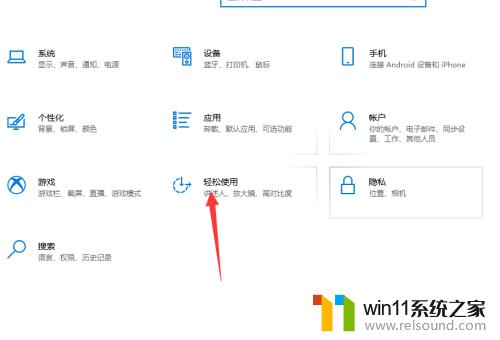
2.2、点击高对比度,选我们喜欢的对比度后点击应用即可。
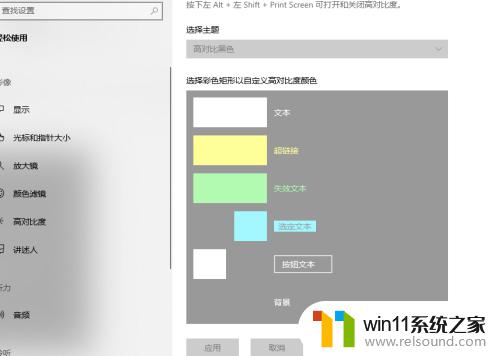
3.方法二:
1、我们右击桌面空白处,点击NVIDIA控制面板。
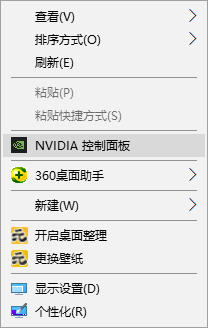
4.2、点击调整桌面颜色设置,滑动对比度调整好之后点击应用即可!
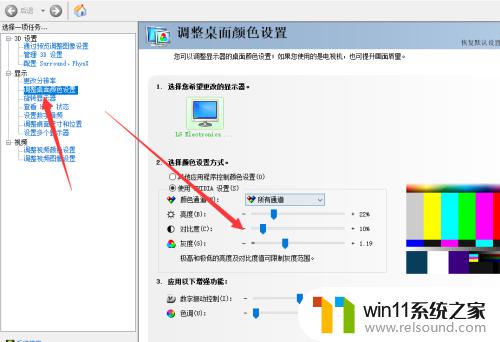
调节屏幕对比度能够帮助我们在电脑上更加清晰地看到图像和文字,避免对眼睛造成过大的负担。无论是在日常使用还是在专业领域中,都需要注意屏幕对比度的设置。希望以上介绍的方法能够帮助大家更好地调节屏幕对比度,提高使用体验。















