ppt打字机动画效果怎么做
在现代社会中演示文稿已经成为人们展示工作成果、传递信息的必备工具,而其中的动画效果更是提升演示效果和吸引观众眼球的重要手段之一。在PPT2007中,打字机动画效果是一种常见且独特的动画方式,它能够逐字逐句地展示文字内容,给人一种循序渐进的感觉。如何制作这样的打字机动画效果呢?本文将详细介绍PPT2007中打字机效果的动画制作步骤,帮助您轻松掌握这一技巧。无论是在工作中还是在学习中,掌握PPT2007的打字机动画效果制作方法都能够让您的演示更加生动有趣,展现出专业的演讲魅力。
很多人都知道PPT里有一个打字机的声音效果,但是动画演示的效果却不知道怎么做出来。那样的打字效果并不是真正意义上的打字动画,这里我将教给大家真正逐字打字的动画效果。
1、插入一个文本框,并输入文字。
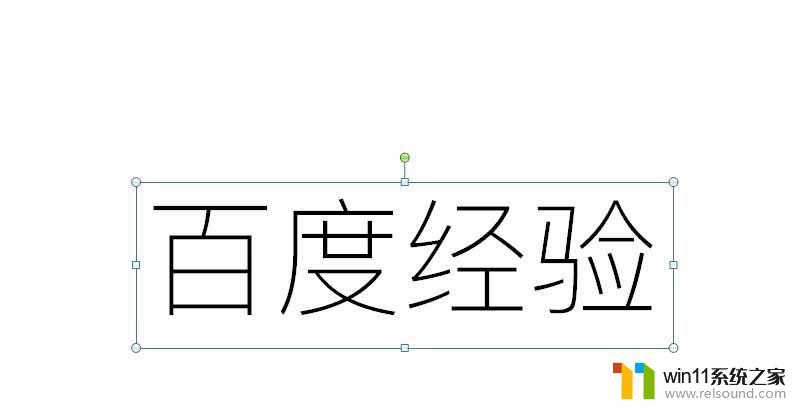
2、选择【动画】菜单——自定义动画,此时可以看到右侧【自定义动画】窗格被打开了
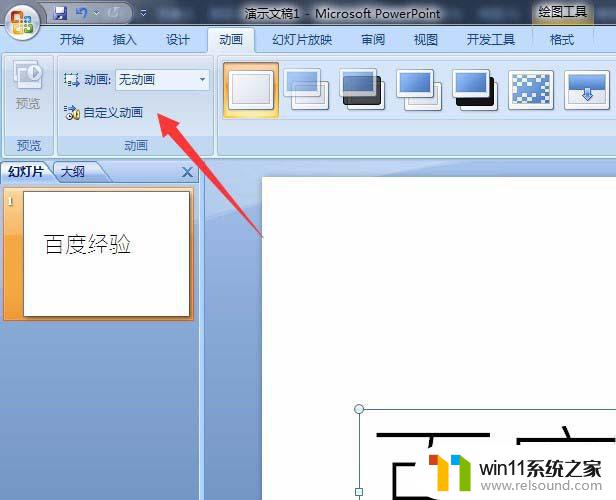
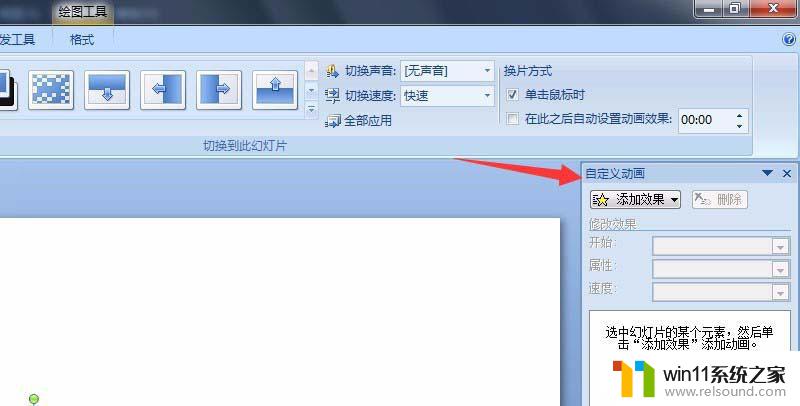
3、在【自定义动画】窗格中:点击【添加效果】——进入——其他效果
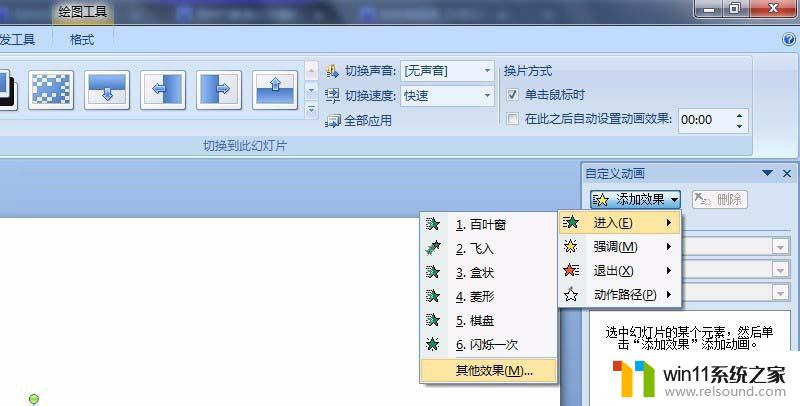
4、选择【颜色打字机】,确定。
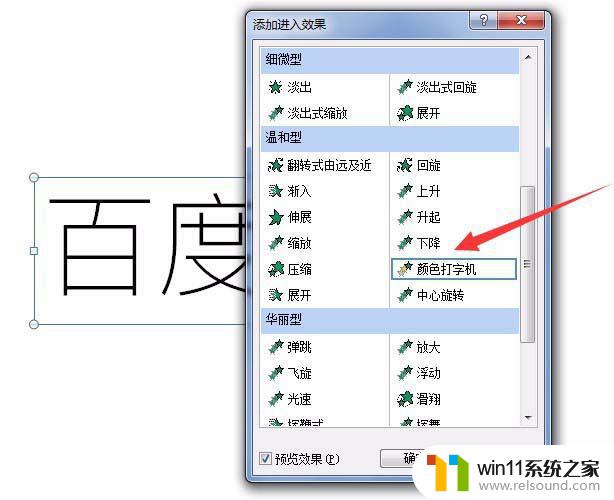
5、速度:选择自己认为比较合适的打字速度
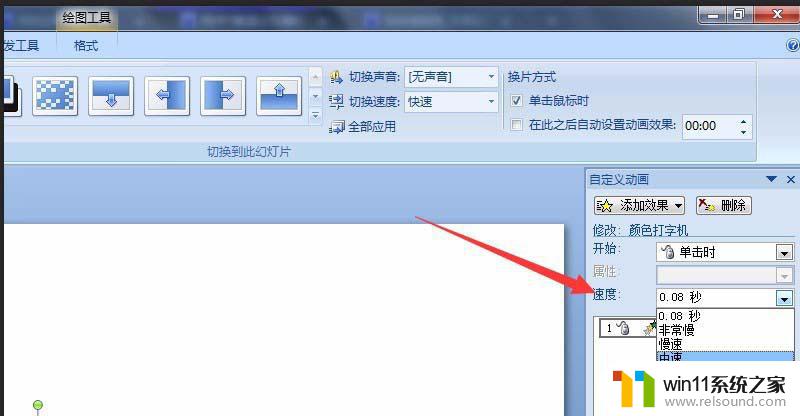
6、在【自定义动画】窗格的动画列表中,选择文本项,鼠标右键选择【效果选项】。
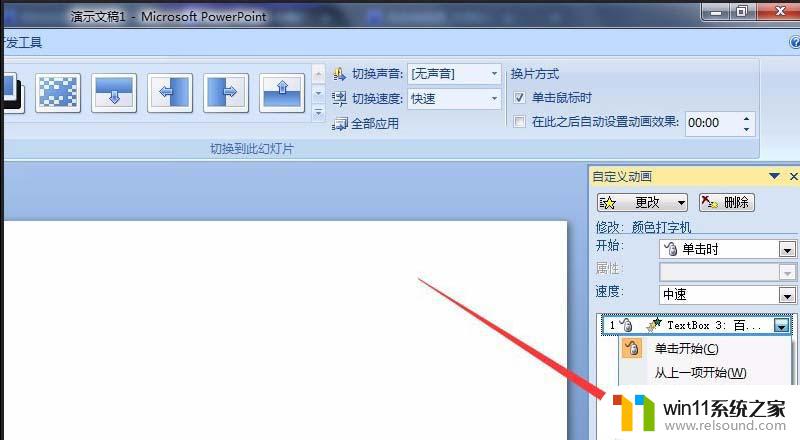
7、首选颜色和辅助颜色都选择黑色,这里因为我想达到真正打字机的效果。每打一个字显示的都是黑色,而不是一会蓝色一会红色,所以首选颜色和辅助颜色都选择黑色。
注:PPT里默认颜色打字机的动画效果是一会蓝色一会红色的效果。
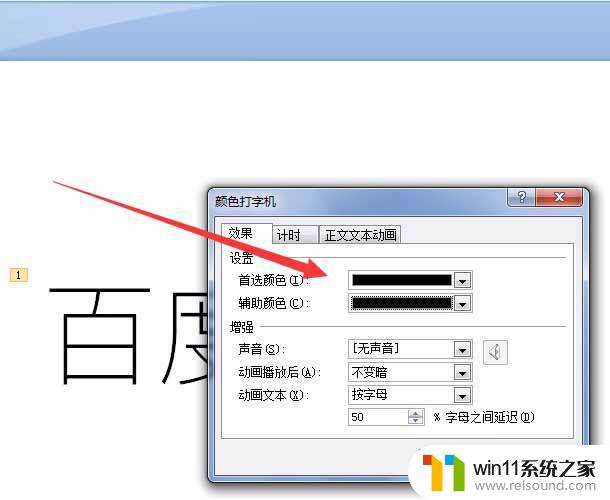
8、还是在【颜色打字机】的【效果】选项卡下:声音:选择【打字机】,然后单击【确定】
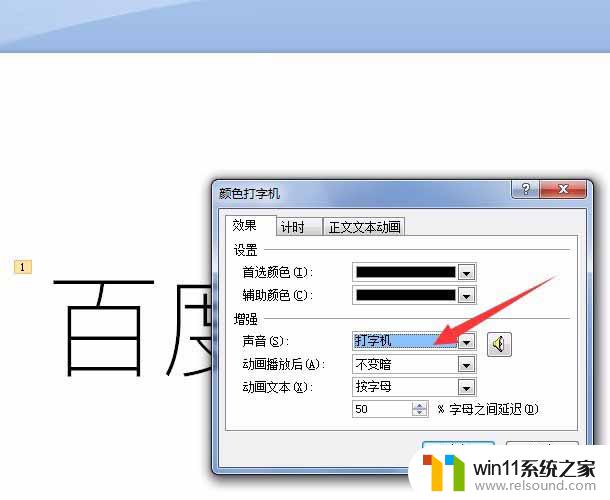
9、然后选择【幻灯片放映】,点击【从当前幻灯片开始】。进入幻灯片播放模式后,鼠标在播放页面的任意位置上点一下。开始播放当前幻灯片,此时我们可以看到演示的动画即是真正意义上的打字机效果。
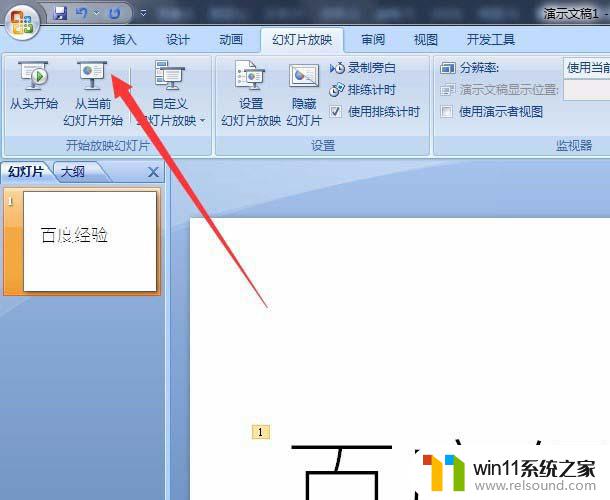
ppt怎么制作一个漂亮的时间轴动画?
PPT怎么制作一段电影胶片平滚式动画?
PPT怎么设计一个增强拉幕效果的动画?
以上就是PPT打字机动画效果的全部内容,如果遇到这种情况,用户可以按照以上方法来解决,希望这些方法能对大家有所帮助。















