win11 dhcp ipv4获取不到地址 Win11无法获取有效IP地址怎么办
Win11操作系统是微软推出的最新操作系统,然而有些用户在使用过程中遇到了一个问题,即无法通过DHCP获取有效的IPv4地址,这个问题给用户的网络使用带来了一定的困扰。当Win11无法获取有效IP地址时,我们应该如何解决呢?本文将为大家提供一些解决方法和建议。无论是通过检查网络设置、重启路由器还是更新网卡驱动程序,我们都将尽力为大家找到解决方案,以确保网络连接的正常运行。

1、Windows搜索框搜索【设置】,然后点击打开系统给出的最佳匹配【设置应用】;
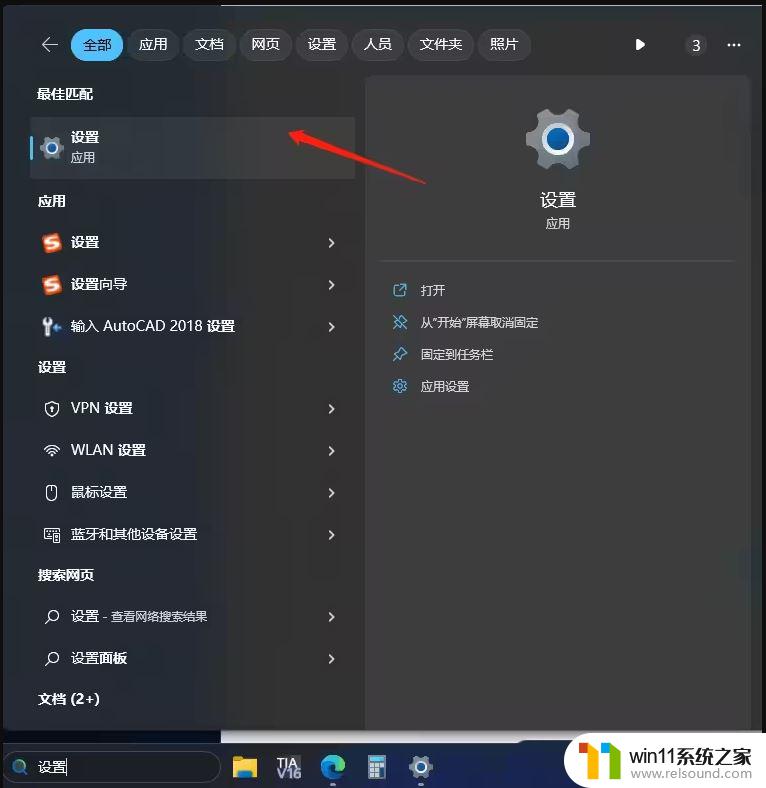
2、设置窗口打开后,点击左侧的【网络和 Internet】,右侧点击【高级网络设置(查看所有网络适配器,网络重置)】;
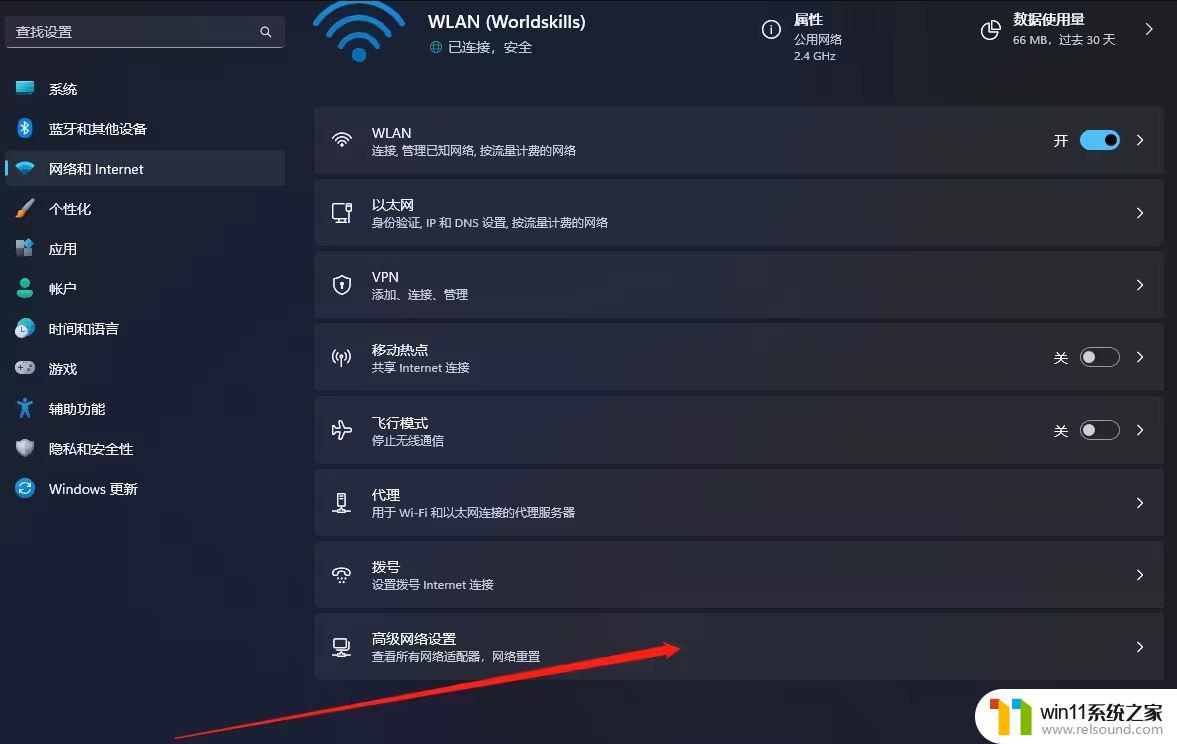
3、相关设置下,点击【更多网络适配器选项】;
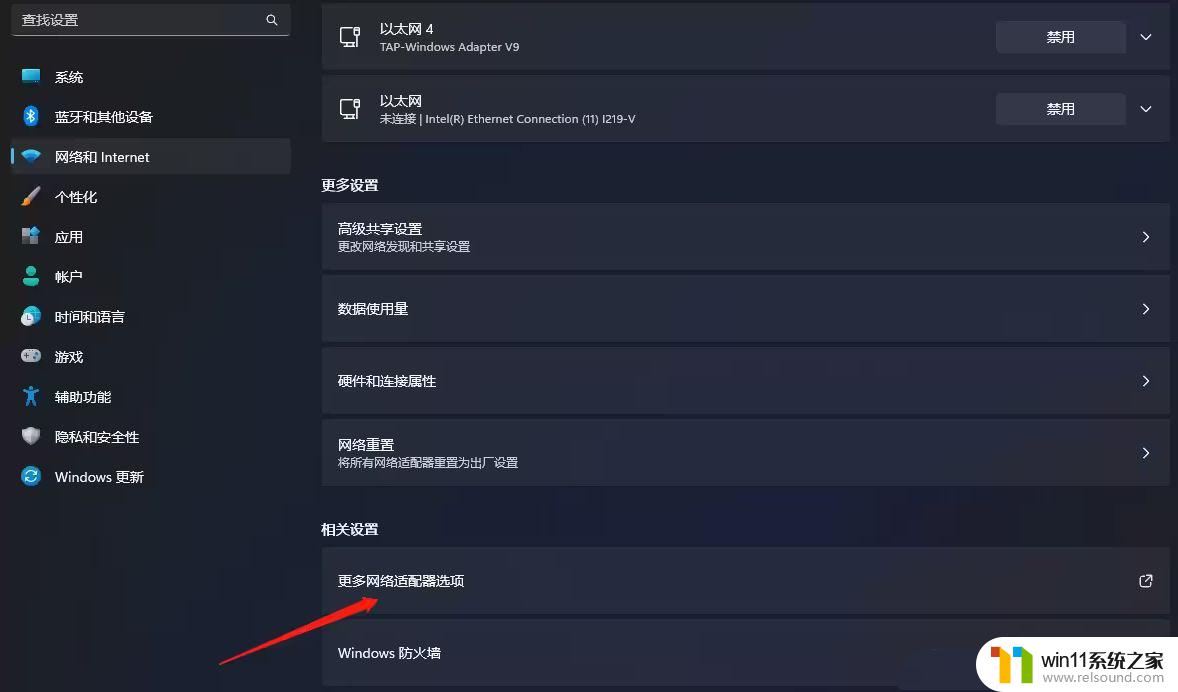
4、在这里找到要恢复的网络,然后点击【右键】;
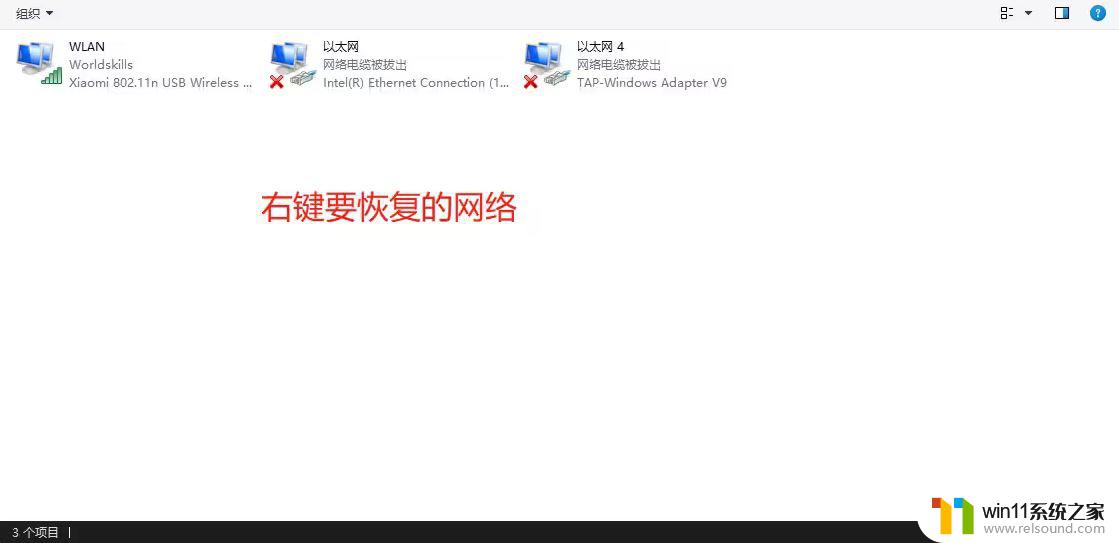
5、在打开的菜单项中,选择【属性】;
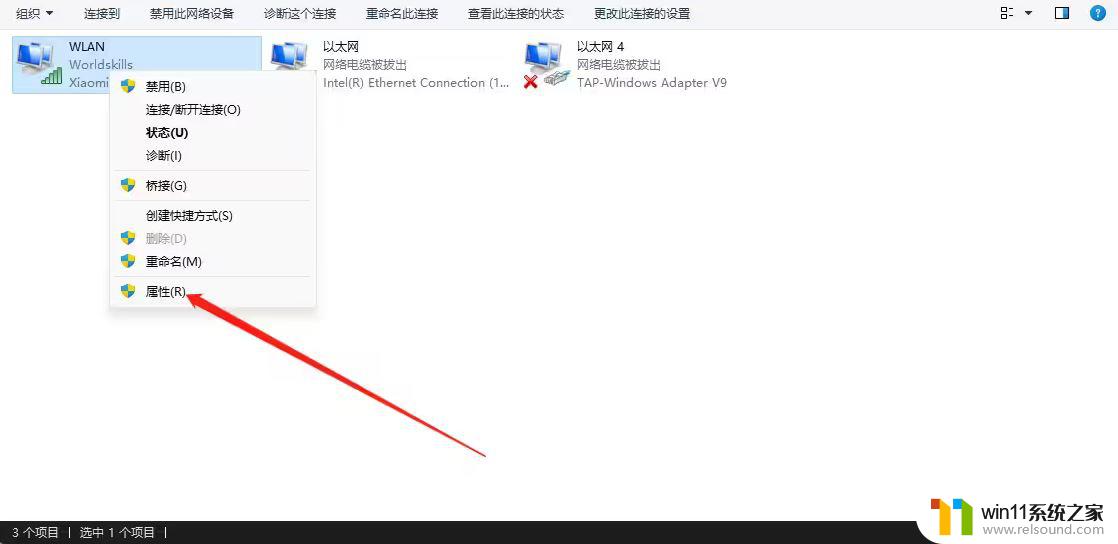
6、网络属性窗口,取消勾选【Network LightWeight Filter】后,点击【确定】;
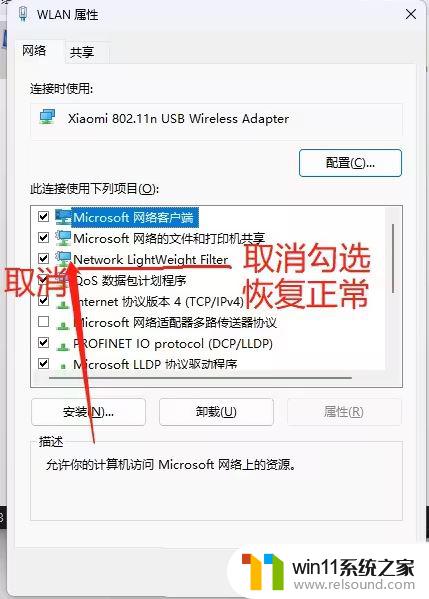
1、点击开始按钮旁边的【搜索图标】,搜索框中输入【控制面板】。然后点击打开系统给出的最佳匹配【控制面板应用】;
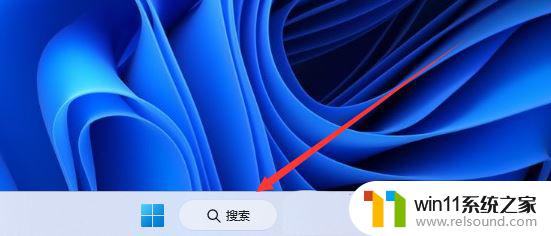
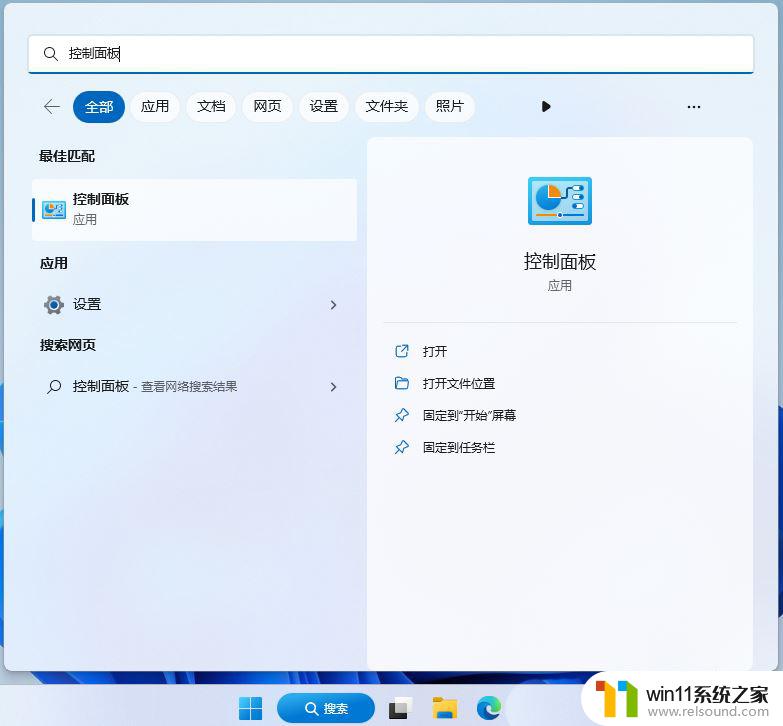
2、控制面板窗口,切换到【类别】查看方式,然后点击调整计算机的设置下的【查看网络状态和任务】;
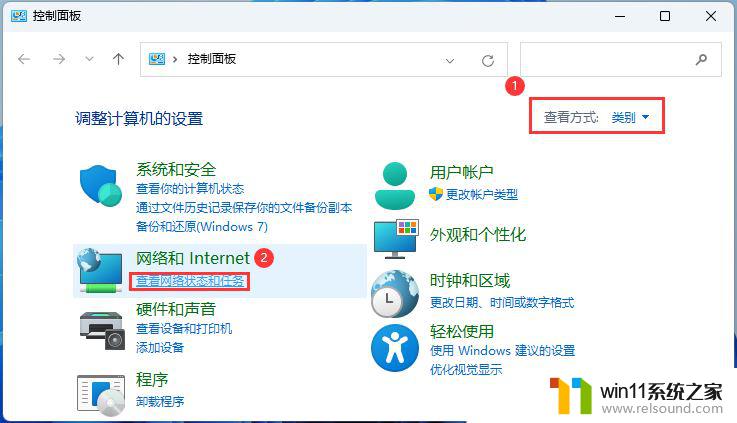
3、路径:控制面板 - 网络和 Internet - 网络和共享中心。点击连接的【网络】,打开【属性】;
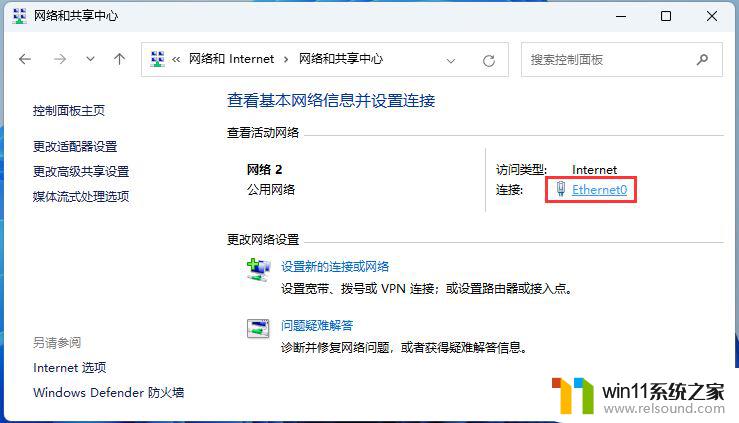
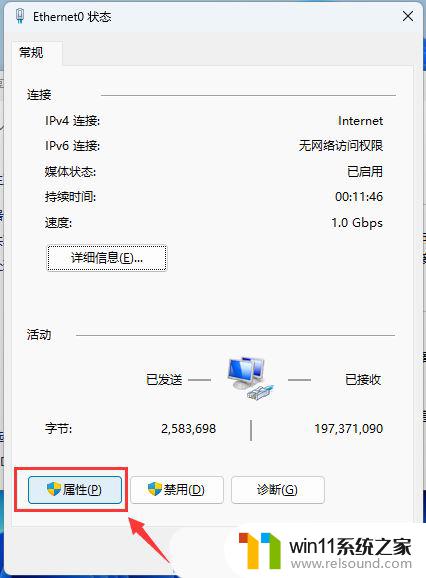
4、以太网 属性窗口,双击打开【Internet 协议版本 4 (TCP/IPv4)】;
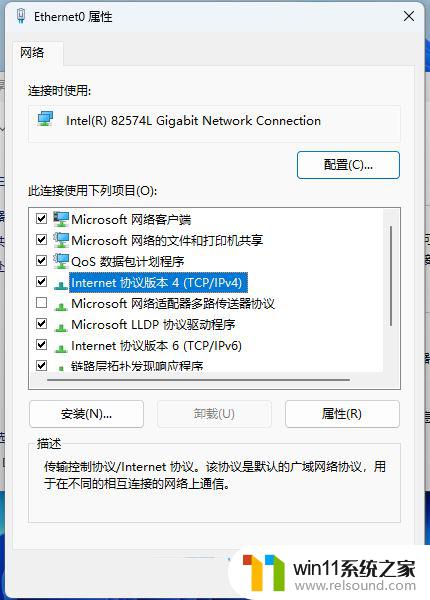
5、默认选择的是自动获得 DNS 服务器地址,然后点击【使用下面的 DNS 服务器地址】,填入【首选DNS 服务器地址和备用 DNS 服务器地址】,点击【确定】即可;
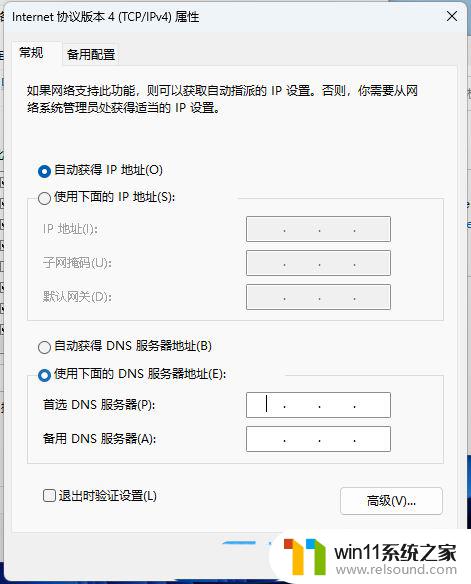
Win11无法保存ip设置提示请检查一个或多个设置并重试怎么办?
Win11 ipv6无网络访问权限怎么解决?
windows11 怎么安装ipx协议? Win11添加IPX网络协议的技巧
以上就是win11 dhcp ipv4获取不到地址的全部内容,如果遇到这种情况,你可以按照以上操作来解决,非常简单快速,一步到位。















