win11目标路径太长
Win11系统的目标路径太长和系统文件扩展名过长是一些用户常见的问题,这些问题会导致文件无法正常打开或操作,给用户带来困扰。为了解决这些问题,我们可以通过一些方法来简化文件路径和缩短文件扩展名,从而提高系统的稳定性和用户体验。接下来我们将介绍一些解决方法,帮助用户解决这些烦恼。
修复 1:保持文件名简短通常,发生这种情况是因为用户选择的文件名比 Windows 策略中为文件名字符数设置的特定限制太长。
因此,如果用户尝试通过选择文件并按F2键来重命名文件并尝试保持简短而优美以便更好地理解。然后按 Enter键,那将是很好的。
重命名文件后,请尝试将文件移动到另一个文件夹或尝试打开文件以检查系统是否仍然出现错误。
修复 2:将文件复制到另一个名称较短的文件夹注意:此解决方案适用于能够将文件移动到另一个文件夹但由于文件名或扩展名太长错误而无法打开文件的用户。
第 1 步:通过同时按键盘上的Windows + D键进入桌面。
第 2 步:在桌面上,同时按CTRL、SHIFT和N键创建一个新文件夹。
第 3 步:然后,转到该文件所在的文件夹,该文件夹未打开并引发错误消息。
第 4 步:选择文件后按CTRL + C键复制该文件。
第 5 步:然后,转到新创建的文件夹并通过同时按键盘上的CTRL + V键将其粘贴到那里。
第 6 步:现在尝试从新文件夹中打开文件,看看打开文件是否会引发错误。
修复 3:使用注册表编辑器在 Windows 中启用长路径选项注意:请在使用注册表编辑器继续执行此步骤之前保存/导出注册表文件备份,因为任何出现错误的微小更改都可能损害您的系统软件。
第 1 步:同时按下Windows和R键打开运行命令框。
第 2 步:然后,在“运行”框中键入regedit ,然后按Enter键打开注册表编辑器。
注意:如果屏幕上出现任何提示,请单击是接受用户访问控制以继续。
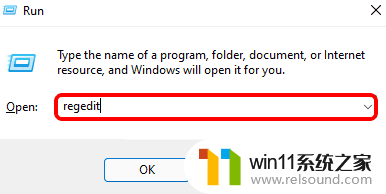
第 3 步:一旦注册表编辑器打开,导航到下面给出的路径或将其复制粘贴到地址栏中,然后点击Enter键以访问它。
HKEY_LOCAL_MACHINE\SYSTEM\CurrentControlSet\Control\FileSystem
第 4 步:到达 FileSystem 后,确保在注册表编辑器的左侧面板上选择了FileSystem注册表项。
第 5 步:然后在编辑器的右侧,双击LongPathsEnabled DWORD 值将其打开进行编辑。
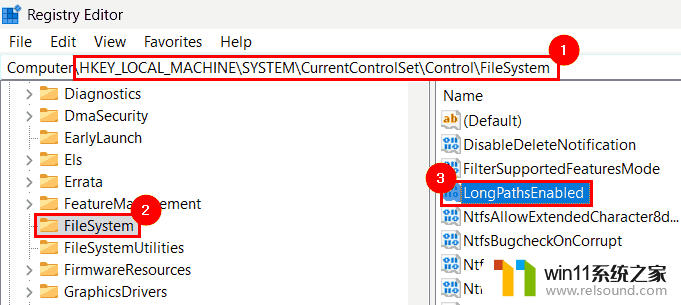
第 6 步:在 LongPathsEnabled 的 Edit properties 中,在文本框中输入0 ,然后单击OK,如下图所示。
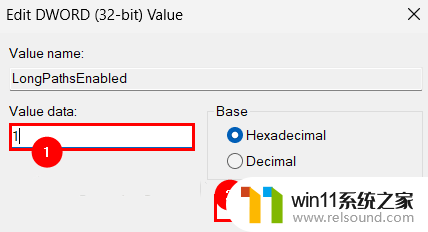
第 7 步:完成后,关闭注册表编辑器并重新启动系统一次,以使所做的更改在系统上生效。
看看问题是否解决。
修复 4:使用组策略编辑器启用 Win32 长路径第 1 步:要在系统上打开本地组策略编辑器,请同时按下Windows + R键,这会启动运行框。
第 2 步:稍后,在运行框中键入gpedit.msc并按Enter键将其打开。
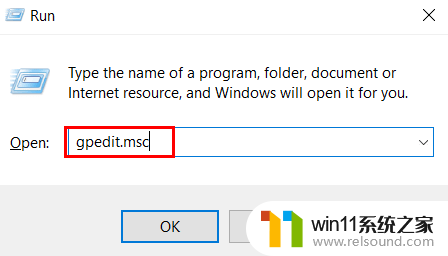
第 3 步:打开后,使用下面给出的路径目录浏览编辑器的左侧面板以到达 FileSystem。
计算机配置 > 管理模板 > 系统> 文件系统
第 4 步:之后,双击启用Win32长路径设置以打开其属性窗口进行编辑。
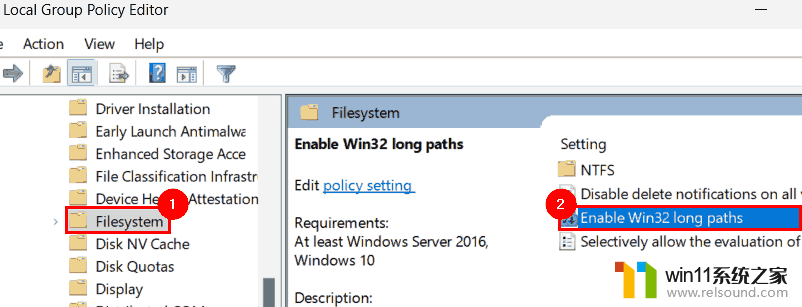
第 5 步:打开后,选择已启用单选按钮,然后点击应用和确定以关闭属性窗口。
第 6 步:关闭本地组策略编辑器并重新启动系统一次。
推荐阅读:
Windows11怎么安装?Windows11系统安装图文教程(附Win11系统镜像文件下载)
Win11上的RAR文件怎么打开?Win11上的RAR文件打开方法汇总
以上就是Win11目标路径过长的所有内容,如果遇到这种情况,可以按照以上操作解决,非常简单快速,一步到位。















