win10电脑运行卡顿的具体修复方法 win10怎么优化电脑运行卡顿
我们可以在win10电脑上通过各种方式来优化电脑的卡顿情况,具体该如何操作呢?今天小编给大家带来win10电脑运行卡顿的具体修复方法,有遇到这个问题的朋友,跟着小编一起来操作吧。
方法如下:
原因1、内存造成的系统卡顿问题
关于是否是内存过高造成的卡顿,这点还是比较容易判断的,一般我们的电脑管家类软件都有一个悬浮球或者是叫做加速器之类的小插件,只要大多数情况是绿色的,那就没有出现内存占用过高的情况,而如果一直是红色的话,那就说明电脑的内存占用过高么,这时候就容易导致系统出现卡顿问题。这个问题还是比较容易的,关闭Superfetch即可解决。具体的操作如下:
在键盘上按下win+R,调出“运行”程序,输入services.msc。在打开的“系统服务”中,找到Superfetch,双击打开,停止该服务并且在恢复关系中把重新启动该服务,改为“无操作”。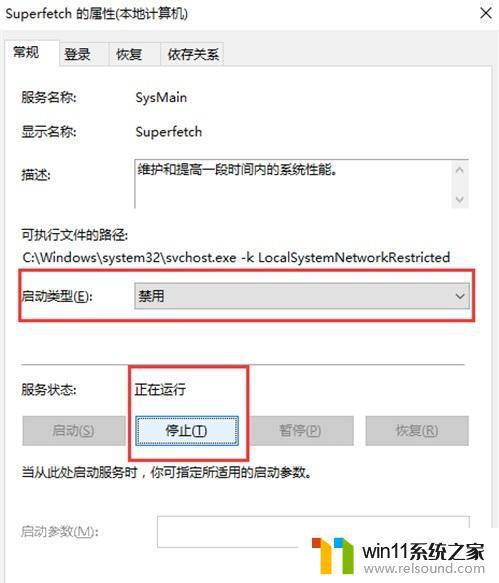
接着,关闭系统自动更新程序,这和上面的超级预读服务同时造成系统严重卡顿。关闭方法如下用键盘按win+R 调出“运行”程序,输入gpedit.msc。在打开的策略组中,依次展开“计算机配置”---“管理模板”---“win10电脑突然变得很卡很慢怎么回事dows组件”---“win10电脑突然变得很卡很慢怎么回事dows更新”。在右面找到“配置自动更新”,双击打开,选择“已禁用”,这样就可以禁止自动更新了。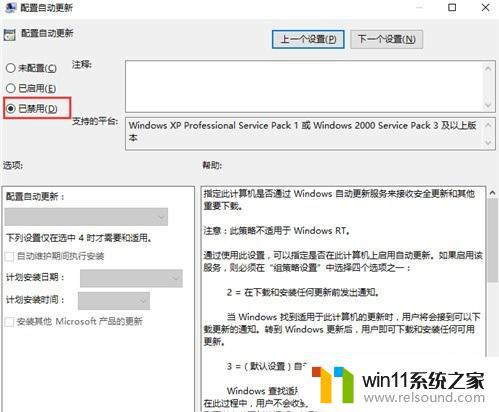
原因2、cpu占用导致的卡顿问题
判断是否是CPU占用过高,可以在“任务管理器”的“性能”进行查看,如果一直占用过高的话,可以参考文章《win10cpu占用100怎么办 win10系统占用cpu过高解决方法》进行解决。
原因3、磁盘占用率过高导致的卡顿问题
有些出现卡顿问题的win10电脑突然变得很卡很慢怎么回事dows 10系统电脑,常会出现磁盘占用率经常达到100%的情况,导致系统处于假死状态,点什么都没有反应。这时候可以通过尝试以下几个方面的设置或修改来缓解磁盘占用率高的问题。
1、合理设置win10电脑突然变得很卡很慢怎么回事dows Defender计划扫描
win10电脑突然变得很卡很慢怎么回事dows Defender是win10系统内置的杀毒软件,但是默认win10电脑突然变得很卡很慢怎么回事dows Defender的计划扫描是无法关闭的,那么当win10电脑突然变得很卡很慢怎么回事dows Defender进行扫描时,如果你再进行其他的工作,那么磁盘占用率很容易就达到了100%,所以我们可以直接合理设置win10电脑突然变得很卡很慢怎么回事dows Defender计划扫描,具体的操作方法可以戳链接进行了解。又或者是禁用win10电脑突然变得很卡很慢怎么回事dows Defender,这点只要我们安装了其他第三方的诸如杀毒软件等安全软件之后,win10电脑突然变得很卡很慢怎么回事dows Defender就会自动关闭,这也就是说可以通过安装其他安全软件来自动禁用win10电脑突然变得很卡很慢怎么回事dows Defender。
2、关闭家庭组
“家庭组”功能也会导致磁盘占用率增高,所以如果你并不使用“家庭组”功能,最好关闭它。具体操作为win+ R 快捷键调出“运行”对话框,输入“services.msc”,确定,打开“服务”管理窗口。找到服务项“HomeGroup Listener”,双击它打开“HomeGroup Listener的属性”窗口,把启动类型设置为“禁用”。按同样的方法把服务项“HomeGroup Provider”的启动类型也设置为禁用。
3、关闭IPv6协议
win10电脑突然变得很卡很慢怎么回事dows 10默认开启了IPv6协议,这同样会增加磁盘占用率,而目前IPv6地址还未普及,所以可以先关闭IPv6协议。具体的操作方法为打开依次打开控制面板\网络和 Internet\网络和共享中心窗口,从左侧的栏目中点击“更改适配器设置”进入“网络连接”。打开“以太网属性”窗口。在“此连接使用下列项目”列表中找到“Internet协议版本6(TCP/IPv6)”,取消勾选。最后点击“确定”就关闭了IPv6协议。以后要想重新启用IPv6协议,只需勾选后点击“确定”即可。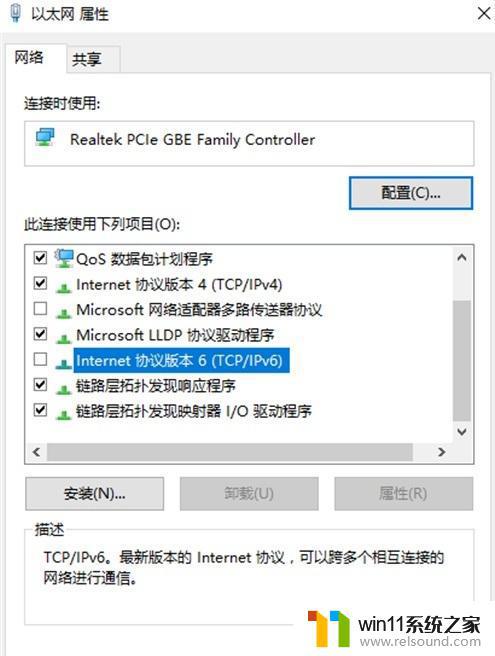
4、关闭或优化“索引(win10电脑突然变得很卡很慢怎么回事dows Search)”功能
只需在服务管理器中关闭win10电脑突然变得很卡很慢怎么回事dows Search服务即可。在Cortana搜索框中输入“索引选项”打开“索引选项(控制面板)”窗口,点击窗口底部中间的“高级”按钮打开“高级选项”窗口。在“索引设置”标签页的中间有“重建”按钮,点击即可删除和重建索引。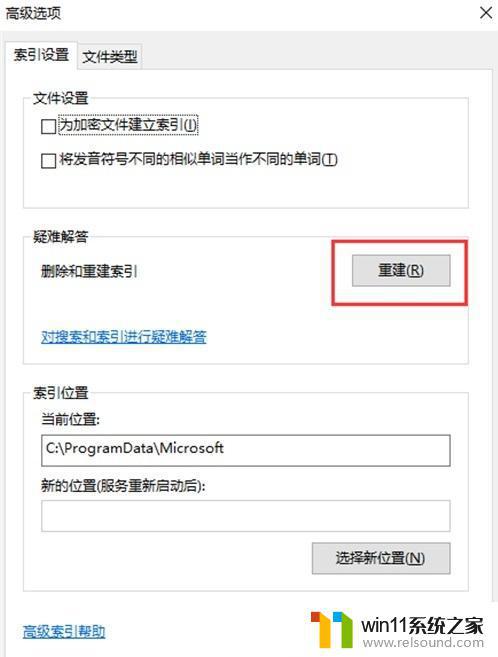
然后打开“服务管理器” ,找到“win10电脑突然变得很卡很慢怎么回事dows Search”服务,双击该服务项打开“win10电脑突然变得很卡很慢怎么回事dows Search的属性”窗口。点击底部的“停止”按钮停止该服务,然后把中间的“启用类型”设置为“禁用”,确定。
5、关闭Superfetch超级预读服务
个人用户关闭Superfetch服务将有效地降低磁盘占用率。关闭方法可以参看前面的原因1的步骤,停止Superfetch服务并设置为禁用即可。
6、合理设置虚拟内存
如果你使用的物理内存足够大的话,例如4GB、8GB或者以上,那么可以适当降低虚拟内存的大小,但是建议不要低于2048MB,否则可能会出现未知问题。
设置虚拟内存的方法为在此电脑右键点击打开属性,选择左侧导航菜单中的“高级系统设置”。这时就会打开“系统属性”窗口,默认显示的就是“高级”选项卡。点击“性能”区域的“设置”按钮,打开“性能选项”设置窗口,切换到“高级”选项卡。
点击下面的“虚拟内存”区域的“更改”按钮即可打开“虚拟内存”设置窗口。默认选中的是“自动管理所有驱动器的分布文件大小”,取消勾选。然后在下面“每个驱动器的分布文件大小”的列表中选择想要设置虚拟内存的驱动器(分区),一般选择剩余空间比较大的分区,然后在下面既可以选择“系统管理的大小”,也可以选择“自定义大小”,然后填写初始大小和最大值,然后点击“设置”,最后点击“确定”,这时会弹出提示窗口“要使改动生效,需要重新启动计算机”。你可以选择“立即重新启动”,也可以选择“稍后重新启动”等把手里的工作忙完之后再重启。重启电脑之后,设置的虚拟内存即生效。
7、关闭硬盘MS模式
还有一种原因,是有些SSD固态硬盘在AHCI模式下使用StorAHCI.sys驱动时,可能会无法在MSI下进行正确的输入输出操作,表现为磁盘占用率100%和系统出现卡顿现象。如果要解决该问题,最简单直接的方法就是在注册表中禁用MSI Mode。
原因4、游戏兼容性导致的卡顿问题
很多win10用户用win10玩游戏的时候,明明硬件性能足够还经常出现卡顿现象,这主要是因为win10系统与游戏兼容性不佳的原因,那么遇到这种情况应该怎么办呢? 最好的情况就是在win10系统设置里面把显示设置调成性能模式,这样的话比较伤电脑,但是也能带动游戏。还有就是经常更新显卡驱动,不然显卡利用率不高。一般英伟达的显卡里面可以设置成性能模式,这样玩游戏要快上20%-30%。
原因5、电脑硬件导致的卡顿问题
1、电脑负荷过大,CPU显卡等温度太高。检测电脑温度如有异常,及时清灰,加硅脂换散热器。
2、如出现电源功率小,电压不稳定等情况,及时更换电源。
3、加固态硬盘和内存往往对旧电脑有起死回生之效,毫不客气的说,加了固态的电脑和没加的有天壤之别,谁用谁知道。
原因6、电脑没有合理优化导致的卡顿问题
如果安装win10后刚开始还没啥问题,但是运行了一段时间以后。电脑明显速度慢了一些,有时候还会出现卡顿的问题,就是一下快,一下又慢了,特别是配置较低一点的电脑会比较容易出现这样的情况,这时候我们就要考虑是不是电脑没有进行合理的优化,这时候可以参考文章《怎么优化让win10电脑突然变得很卡很慢怎么回事10系统运行更流畅 win10电脑突然变得很卡很慢怎么回事dows10必做的优化》,来对电脑做一些适合win10的优化。
以上就是win10电脑运行卡顿的具体修复方法的全部内容,有遇到相同问题的用户可参考本文中介绍的步骤来进行修复,希望能够对大家有所帮助。















