win11装模拟器蓝屏 Win11运行VMware蓝屏解决方法
Win11近日发布,许多用户纷纷升级操作系统以体验其全新功能和改进,一些用户在安装Win11后遇到了一个令人沮丧的问题——装模拟器蓝屏。特别是在运行VMware时,一些用户报告了频繁的蓝屏现象。这个问题给用户带来了很多不便,因此他们迫切寻找解决方法。在本文中我们将探讨解决Win11装模拟器蓝屏问题的有效方法,帮助用户尽快解决这一困扰。
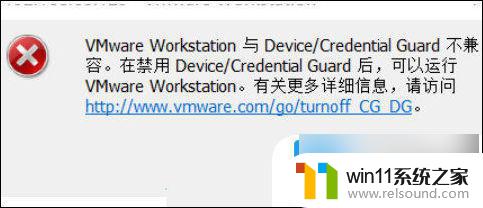
解决方法:
方法一:Hyper-V方案
1、 打开控制面板-程序-启用或关闭Windows功能,可能你的电脑上发现没有Hyper-V。连vm也无法使用(如果你的打开有的话就如下图勾上,重启电脑即可),没有Hyper-V需要安装,可以转到下面2步骤安装。
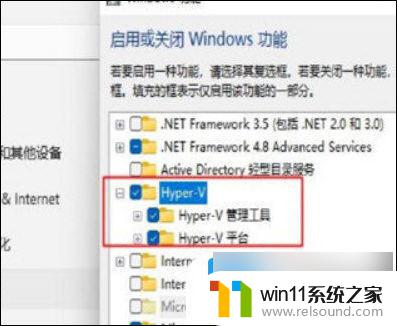

2、系统上安装Hyper-V
新建一个记事本,输入代码如下。然后把文件名及后缀修改为Hyper-V.cmd。

右键使用管理员方式运行。
重启后电脑即可发现已安装好。
方法二:禁用 Device Guard(系统:Win11)

1、打开运行,输入regedit。调出注册表 找到 Device Guard,将默认值改为 0。
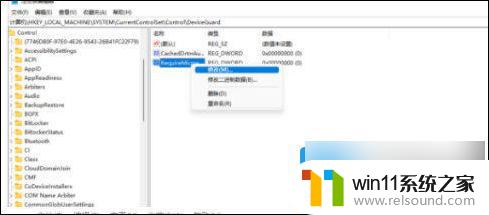
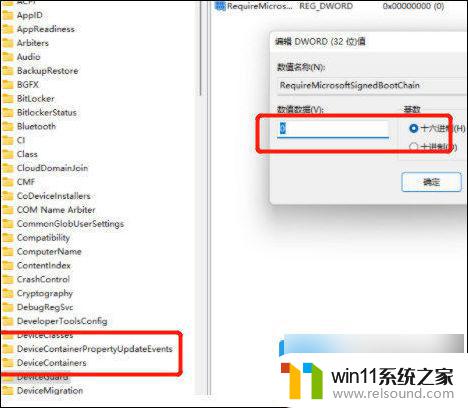
方法三:
升级虚拟机VMware pro的版本 因为15版本的bug修复后发布了16 更新即可。
方法四:修改配置
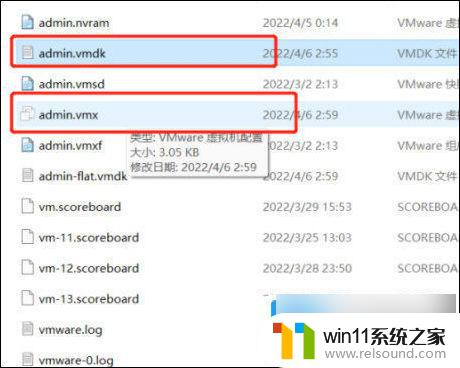

最后重新启动完成。
以上就是win11装模拟器蓝屏的全部内容,碰到同样情况的朋友们可以参照我的方法来处理,希望能够对大家有所帮助。















