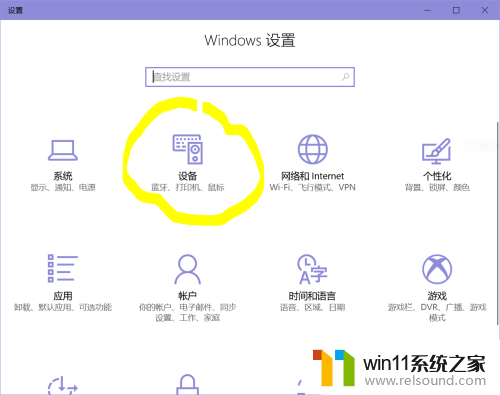win10笔记本f1到f12按键功能的开启方法 怎么开启win10笔记本f1到f12键功能
更新时间:2023-12-29 09:51:21作者:zheng
有些用户想要将win10电脑的f1到f12的按键功能开启,但是却不知道启用方法,今天小编给大家带来win10笔记本f1到f12按键功能的开启方法,有遇到这个问题的朋友,跟着小编一起来操作吧。
具体方法:
1.首先我们打开电脑,在键盘上找到f1到f12的位置。

2.然后第一种方法是,我们在电脑上找到【fn】键。然后我们按住【fn】键,然后再根据需要,去按f1到f12里的任意一个,就能启用了。

3.第二种方法就是按住【fn】和【esc】这样就相当于把次键盘给调成了主键盘。

4.然后此时直接按f1到f12就可以启用其所表示的的功能。

以上就是win10笔记本f1到f12按键功能的开启方法的全部内容,碰到同样情况的朋友们赶紧参照小编的方法来处理吧,希望能够对大家有所帮助。