win11电脑扬声器正常但是没有声音 Win11电脑扬声器没有声音的解决方法
随着Win11系统的推出,一些用户可能会遇到一个令人困扰的问题:电脑扬声器正常工作,但却无法发出声音,这种情况可能让人感到困惑和沮丧,但幸运的是,我们可以采取一些解决方法来解决这个问题。接下来我将介绍一些针对Win11电脑扬声器没有声音的解决方法,希望能帮助到遇到这个问题的用户。
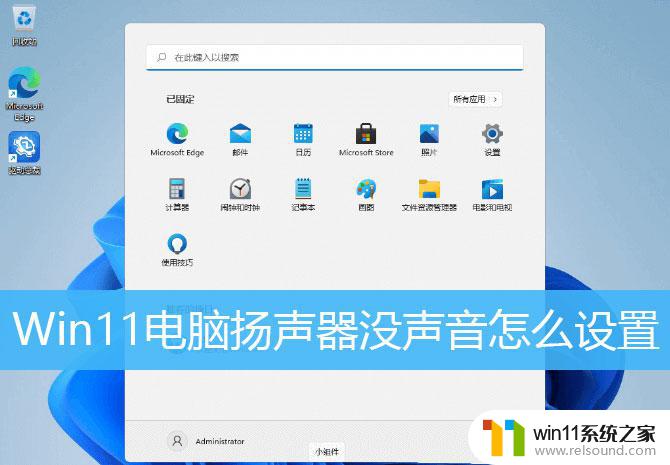
1、右键点击任务栏右下角的声音图标,在打开的选项中。选择声音设置;

2、系统声音设置窗口,找到并点击扬声器;

3、当前路径为:系统 > 声音 > 属性,尝试调一下输出设置下的音量;

调过之后,还没有声音的话,可以点击检查驱动程序更新
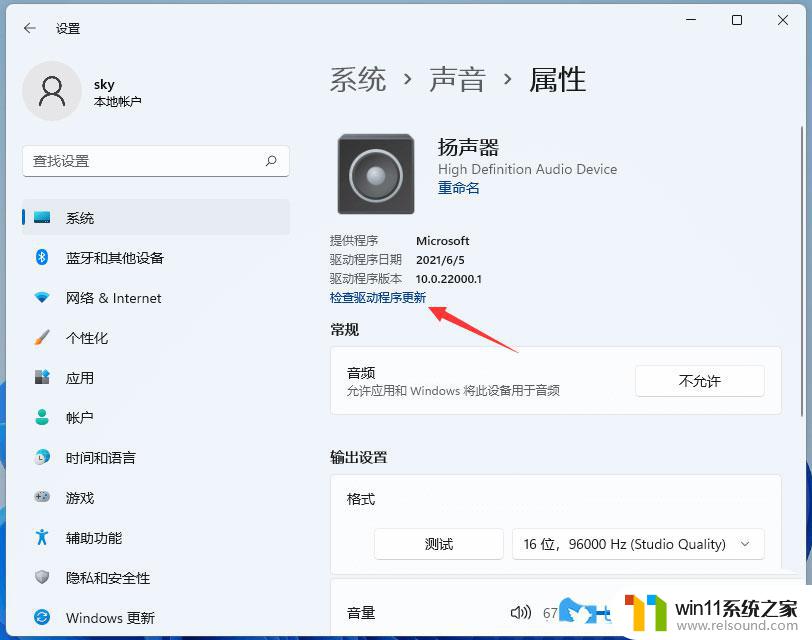
这时候会跳转到Windows 更新,如果有更新。可以尝试进行更新
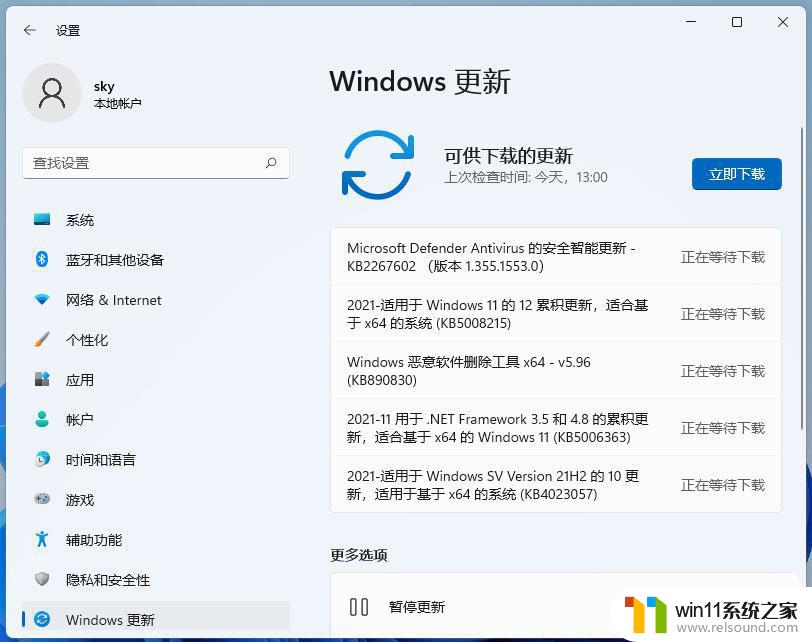
扬声器没声音,有可能跟声卡驱动有关。可以使用驱动总裁,对声卡驱动重新安装或更新

Win11插入麦克风提示无插座信息怎么办?
win11系统无法分屏怎么办? 分屏在Win11中不起作用的解决办法
win11图片不显示预览图怎么办? Win11图片预览缩略图不显示的技巧
以上内容详细介绍了win11电脑扬声器有声音但是没有声音的解决方法,如果您遇到相同情况,可以按照这些方法来解决。















