查看ip地址的操作在控制面板的哪个功能项中进行 如何在控制面板里查看电脑的IP地址
查看ip地址的操作在控制面板的哪个功能项中进行,在使用电脑时,我们经常需要查看IP地址以确保网络连接的稳定与安全,而要查看IP地址,我们可以通过控制面板中的特定功能项来完成这一操作。控制面板作为电脑设置和管理的重要工具,提供了各种功能选项供用户使用。想要了解电脑的IP地址,只需在控制面板中找到相应的功能项,即可轻松获取所需信息。以下将详细介绍如何在控制面板里查看电脑的IP地址。
具体方法:
1.打开电脑左下角的 开始,然后打开 控制面板
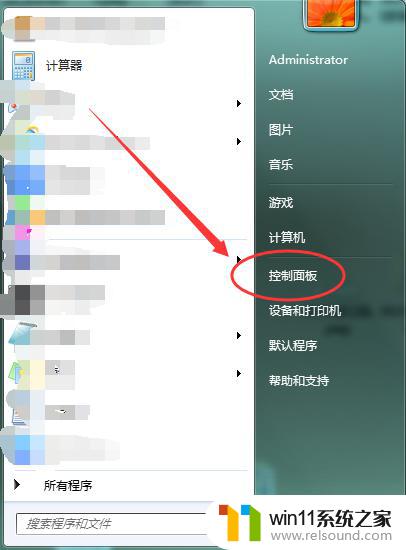
2.在控制面板里面有个 网络和internet,如下图
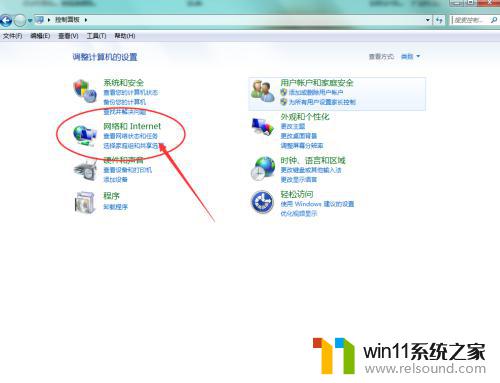
3.点击打开网络和internet,然后页面就会出现一个 网络和共享中心
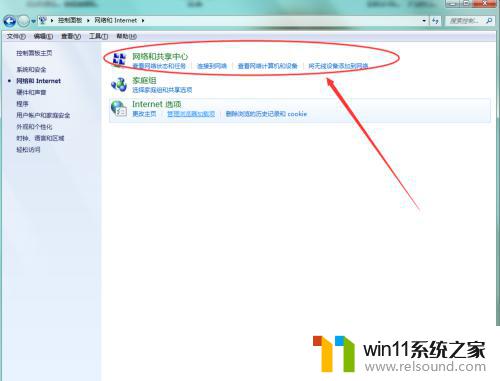
4.点击打开这个网络和共享中心,在页面中间有一个 连接,后面就是你登陆的网络 蓝色字部分,如下图

5.点开这个网络,就会出现一个网络连接情况,里面有一个 详细信息,如下图
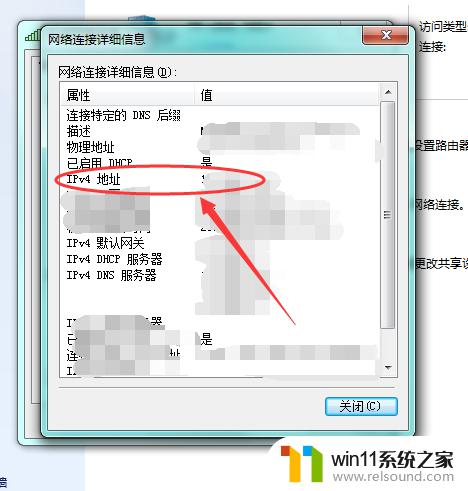
6.点击打开这个详细信息,找到IPv4地址。后面的数字就是你的电脑IP地址啦,如下图
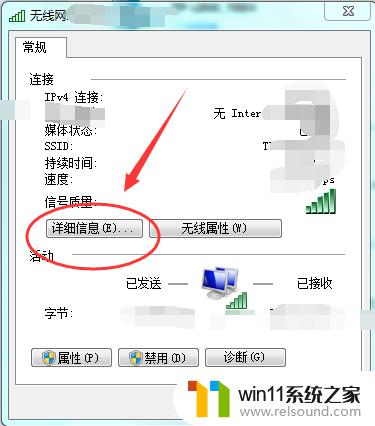
以上就是在控制面板中查看 IP 地址的操作,如果您遇到此类情况,可以根据以上操作进行解决,非常简单快捷,一步到位。















