win10开机慢的解决方法 win10开机速度慢怎么办
有些用户在使用win10电脑的时候发现电脑的开机速度非常的慢,想要优化开机速度但不知道该怎么重置,今天小编给大家带来win10开机慢的解决方法,操作很简单,跟着小编一起来操作吧。
方法如下:
方法一:
1、在搜索框输入“控制面板”,打开控制面板。
2、选择电源选项
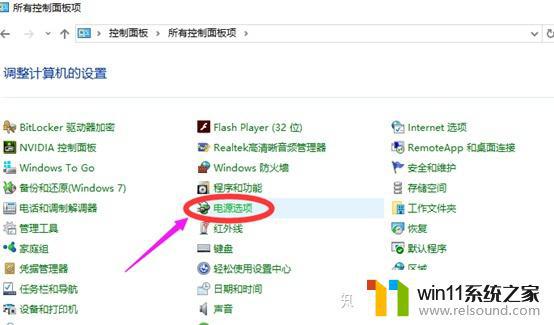
3、点击“选择电源按钮的功能”

4、选择“更改当前不可用的设置”,最后在“启用快速启动”那项打上勾之后重启电脑。
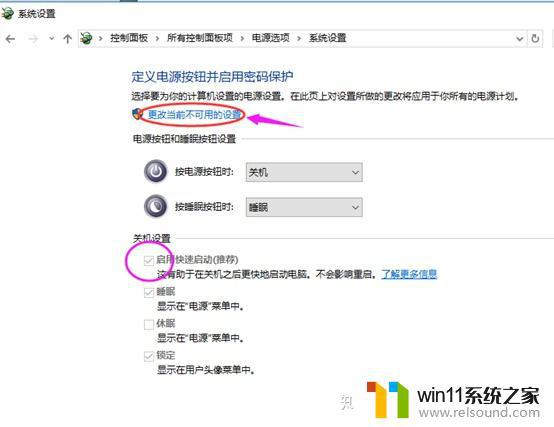

方法二:
1、按住Win+R键,打开运行,输入“gpedit.msc”,然后点击“确定”
2、调出组策略编辑器,点击计算机配置项下面的“管理模板”。
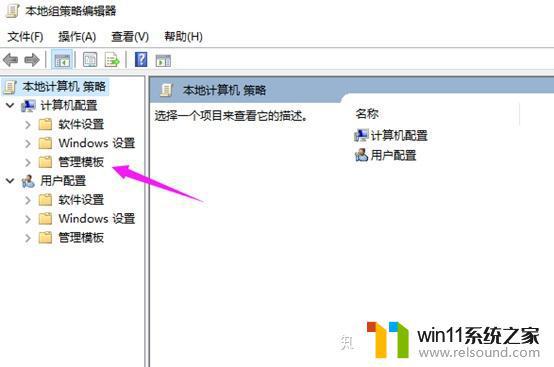
3、点击“系统”。
4、找到“关机”项,然后点击“关机”,点击“要求使用快速启动”。

5、然后,选择“已启用”,最之后点击“应用”。
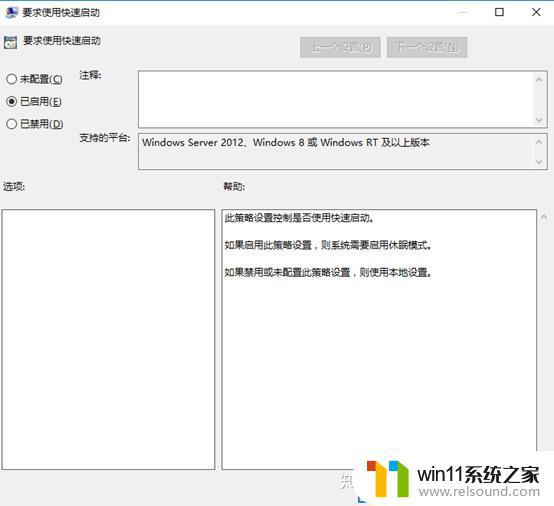
方法三:
1、桌面右键单击电脑,打开属性,然后选择“高级系统设置”。
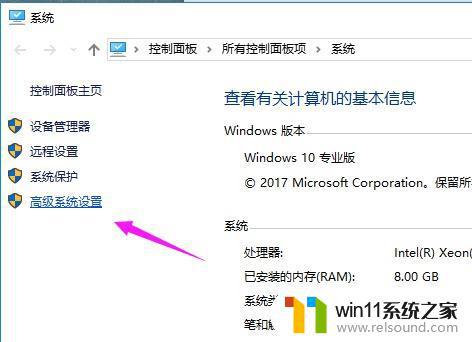
2、切换到“高级”选项卡,选择“启动和故障恢复”下的“设置”。
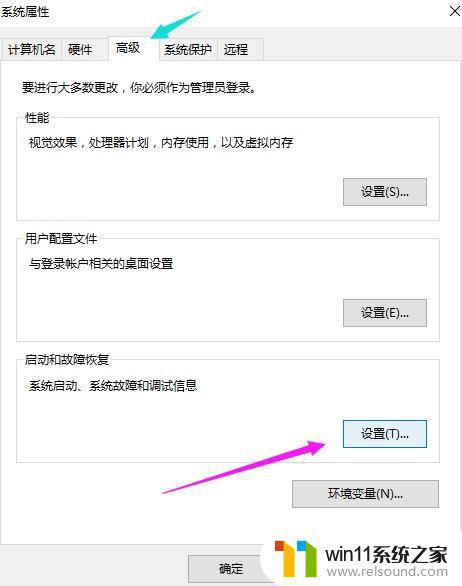
3、在默认操作系统那里选择当前系统,然后把所有带勾的去掉之后,点击确定。
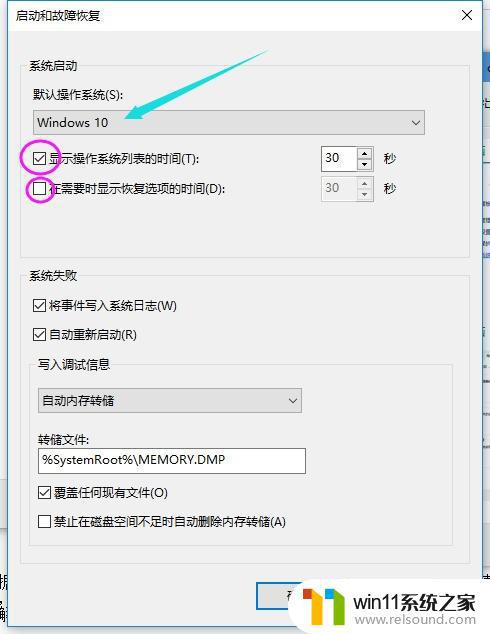
4、Win+R,运行“msconfig”,系统配置。
5、在系统配置“常规”项,选择“有选择的启动”,勾选下面两个选项。
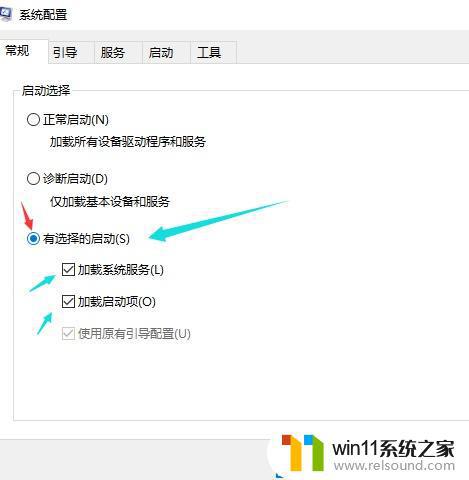
6、点击"高级选项",然后勾上"处理器个数"。点击下拉箭头,选择最大的数字,然后确定。

以上就是win10开机慢的解决方法的全部内容,有遇到相同问题的用户可参考本文中介绍的步骤来进行修复,希望能够对大家有所帮助。















