电脑自动启动软件关闭 Win10如何关闭软件开机自动启动设置方法
更新时间:2023-12-19 09:43:54作者:yang
在如今快节奏的生活中,电脑已经成为了我们不可或缺的工具,随着电脑的使用频率增加,我们也不可避免地遇到了一些问题。其中之一就是电脑在开机时自动启动一些我们并不需要的软件。这不仅会拖慢电脑的启动速度,还会占用我们宝贵的内存资源。针对这个问题,Win10提供了一种简单而有效的解决方案,即关闭软件的开机自动启动设置。本文将介绍如何通过电脑自动启动软件关闭功能,让我们的电脑更加流畅运行。
步骤如下:
1.右键点击桌面任务栏,在弹出页面中选择任务管理器
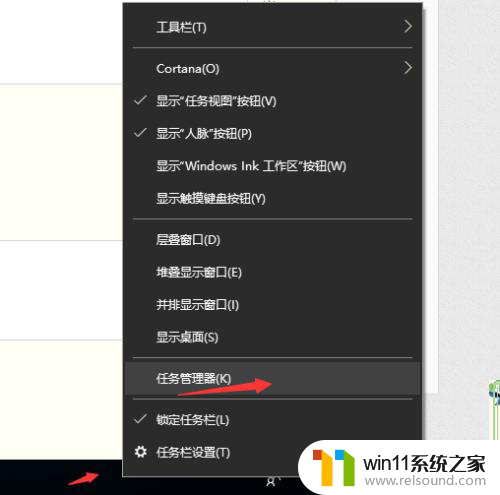
2.点击详细信息
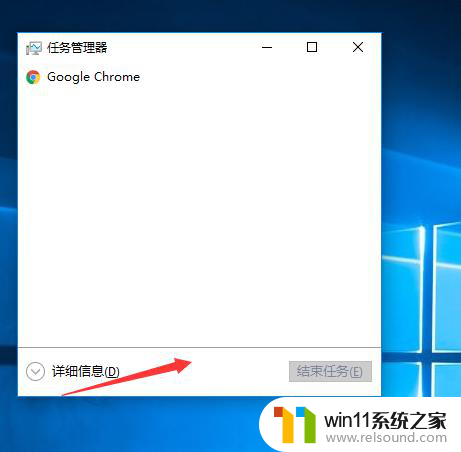
3.点击启动选项,在选项中可以看到开机自动启动的软件
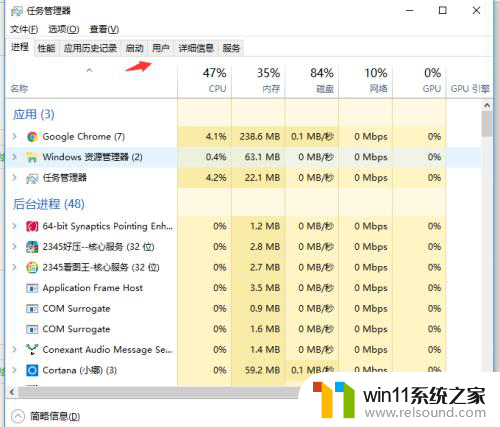
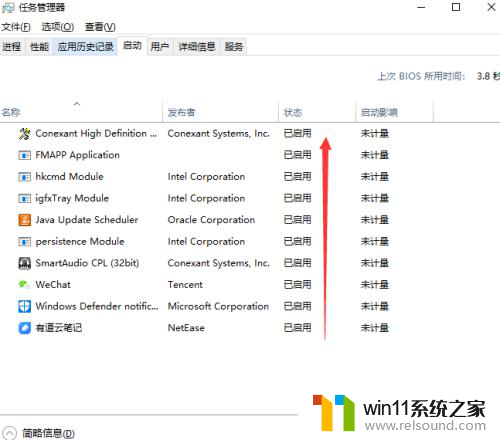
4.选择想要关闭自动启动的软件,然后点击右下角禁用按钮。
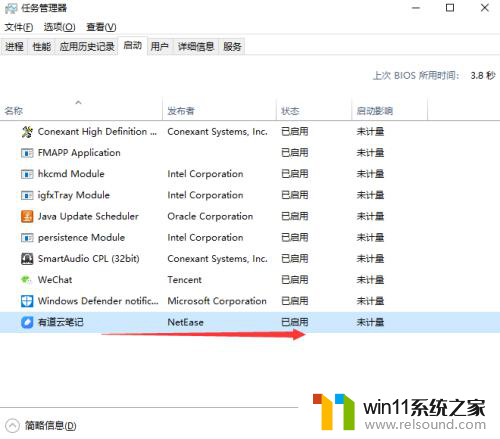
5.修改完成后可以看到软件开机自动启动状态已经更改为禁用了。这样在重启的时候被禁用的软件就不会再开机启动了。
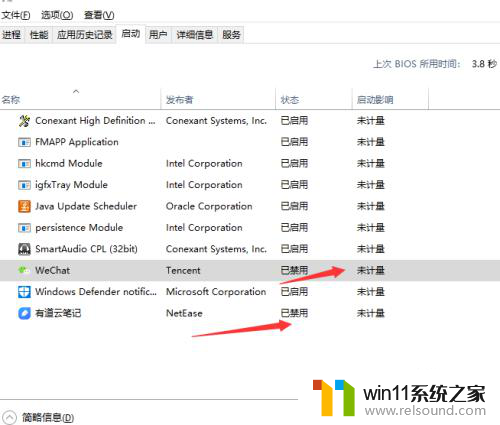
以上就是电脑自动启动软件关闭的全部内容,有需要的用户可以按照以上步骤操作,希望能对大家有所帮助。















