需要管理员的身份才能删除文件怎么办win10 win10如何删除需要管理员权限的文件夹
需要管理员的身份才能删除文件怎么办win10,在使用Windows 10操作系统时,我们有时会遇到一些需要管理员身份才能删除的文件夹或文件的情况,这可能是因为这些文件夹或文件具有特殊的权限设置,需要管理员才能对其进行操作。当我们需要删除这些文件夹或文件时,我们不必担心,因为Windows 10提供了一些简单的方法来解决这个问题。接下来我们将探讨在Windows 10操作系统中如何删除需要管理员权限的文件夹或文件。
需要管理员权限才能删除文件夹怎么办?方法一、
1.有时我们在删除文件时,会弹出“文件夹访问被拒绝”的提示,导致无法删除文件;
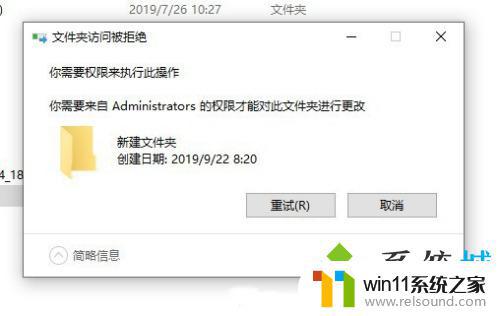
2.那么我们需要先获取管理员权限,首先右键点击无法删除的文件夹。然后点击选择“属性”;
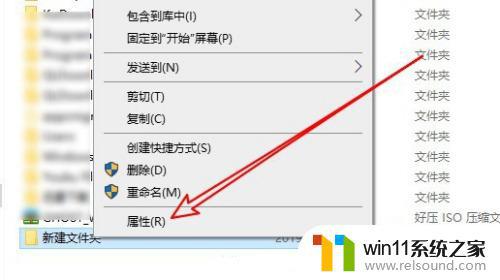
3.在弹出的文件夹属性窗口中点击上方选项卡中的“安全”;
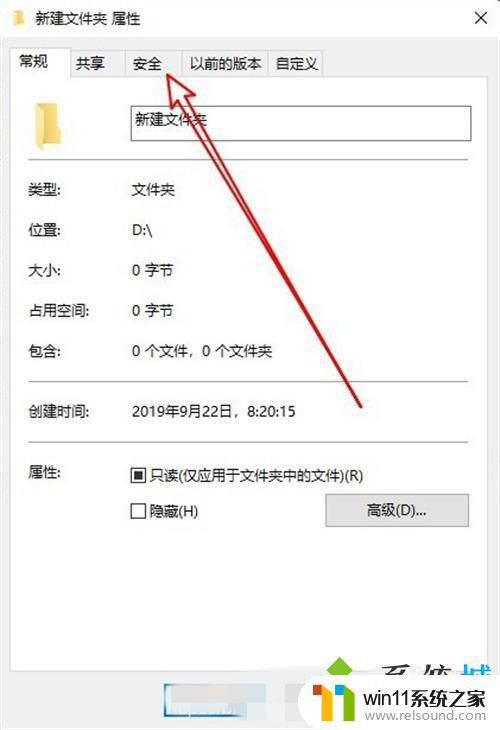
4.然后在安全界面,点击“编辑”;
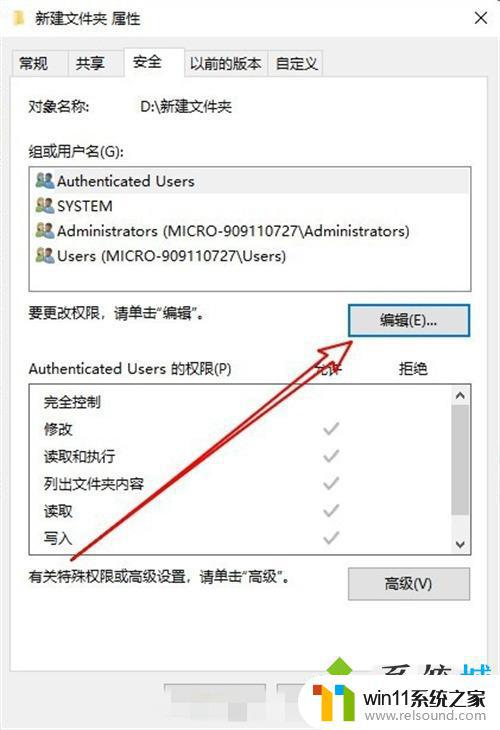
5.在打开的文件编辑权限窗口,点击“添加”;
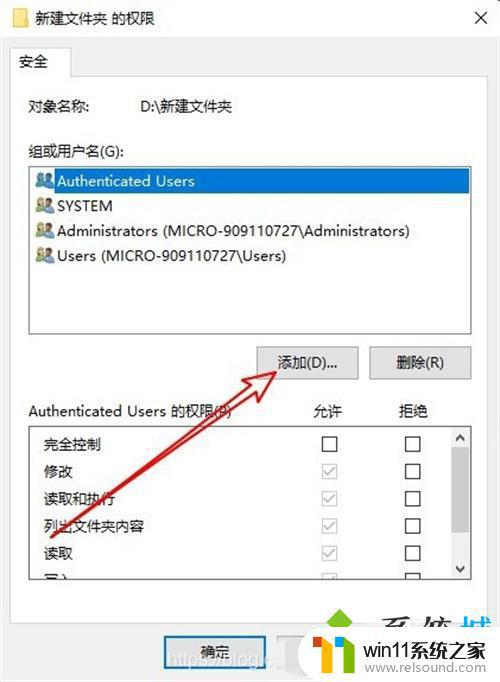
6.接着就会弹出“选择用户或组”,在下方输入“administrator”。然后点击“检查名称”;
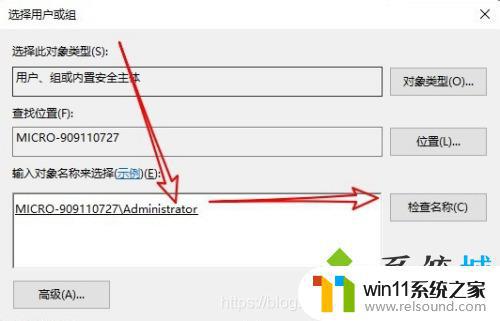
7.接着返回到文件编辑权限窗口,点击选中刚刚添加的“administrator”用户。再将下方的“完全控制”勾选上,最后点击确定,就可以将文件夹进行删除了。
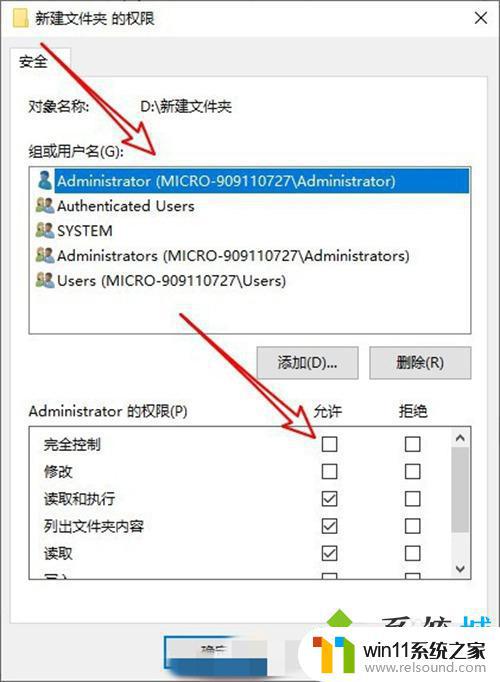
方法二、
1.首先按下“win+r”打开运行栏,然后输入“msconfig”,点击确定;
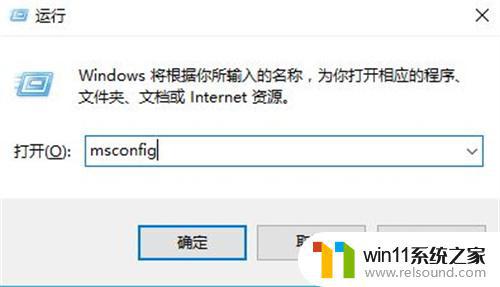
2.弹出“系统配置”页面,点击上方的“引导”;
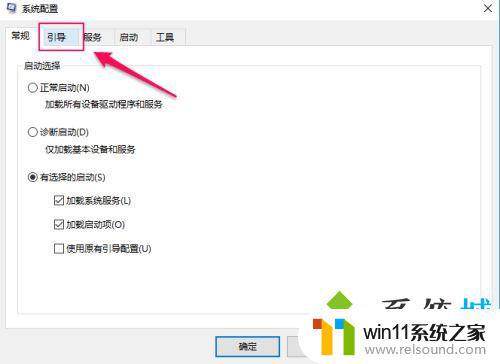
3.然后勾选“安全引导”,点击确定;
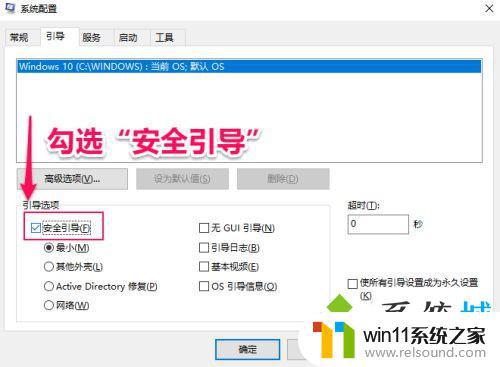
4.接着会弹出提示,我们点击“重新启动”,等待电脑完成重启即可进入安全模式;
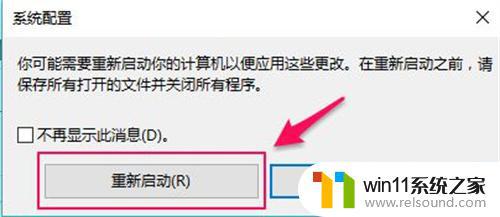
5.进入桌面后,按下“win+e”,打开文件资源管理器;

6.找到需要进行的文件,右键点击进行删除;
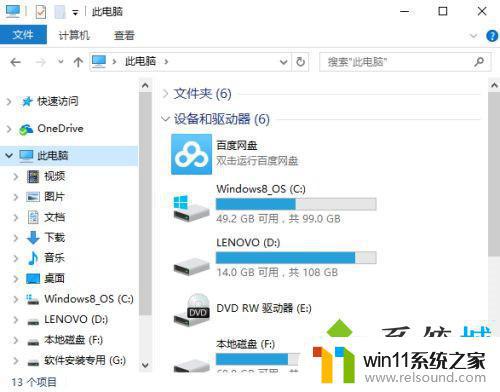
7.最后退出安全模式,重启之后删除的文件夹就不见了。
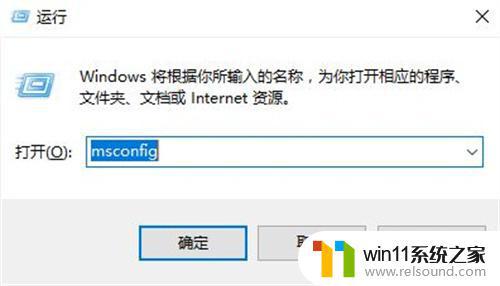
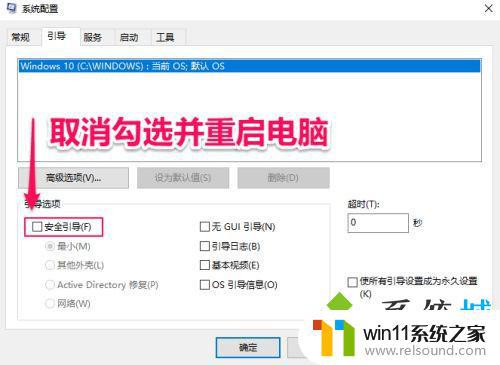
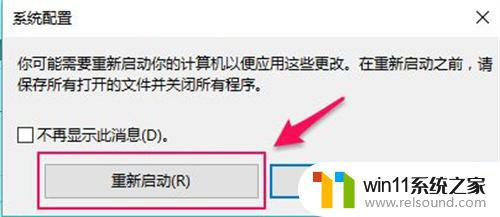
方法三、
以上就是需要管理员身份才能删除文件的解决方法,希望能帮到遇到类似问题的用户。















