win11怎么给电脑分盘 win11如何进行分盘
更新时间:2023-09-20 09:42:34作者:zheng
有些用户想要给自己的win11电脑进行分盘,防止系统盘文件过多导致卡顿,但不知道怎么分盘,今天小编给大家带来win11怎么给电脑分盘,有遇到这个问题的朋友,跟着小编一起来操作吧。
具体方法:
1.进入win11系统桌面,在桌面上单击“本PC”以打开管理。
2.然后点击“存储”->“磁盘管理”,依次进入电脑管理界面。进入下一个步骤。
3.在右侧界面中找到c盘,然后右击选择“压缩卷”打开。
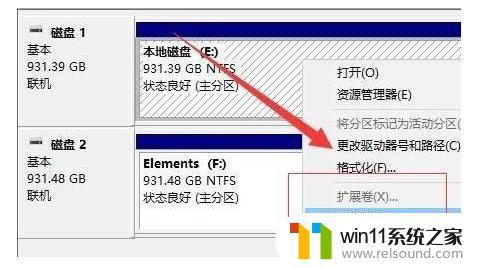
4.输入需要新建磁盘的大小,图中输入的是10240,大约10G左右。

5.压缩后,界面上会出现黑色框架,显示10G未分配磁盘。
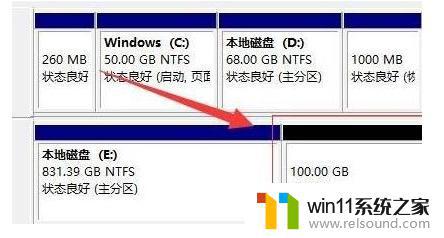
6.在黑色区域未分配的磁盘上右击,随后选择“新建简单卷”随后进入下一步。
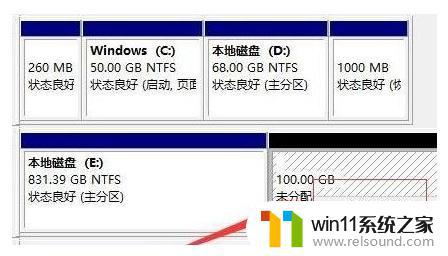
7.接下来不停的点击下一步,直到分区完成。剩下的都选择默认即可,无需修改。
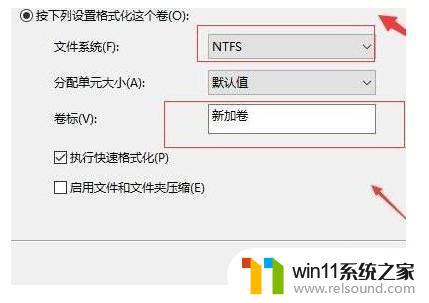
8.分区创建完成后黑色未分配的磁盘就会变成蓝色。
9.最后回到桌面,再次点击此电脑,即可看到已完成的分区。
以上就是win11怎么给电脑分盘的全部内容,还有不懂得用户就可以根据小编的方法来操作吧,希望能够帮助到大家。















