win10取消锁屏密码的方法 win10如何取消锁屏密码
更新时间:2023-09-05 09:33:37作者:zheng
有些用户想要将win10电脑的开机密码取消,方便自己使用win10电脑,节省时间今天小编就给大家带来win10取消锁屏密码的方法,如果你刚好遇到这个问题,跟着小编一起来操作吧。
具体方法:
1.点击左下角“开始”按钮,点击设置图标。
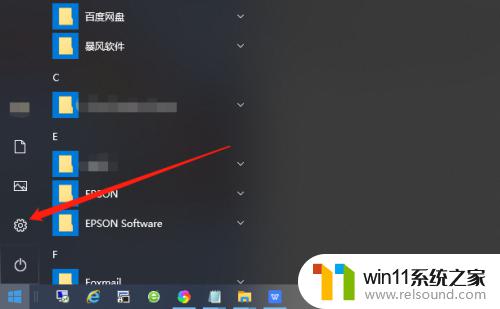
2.在Windows设置界面找到“账户”。
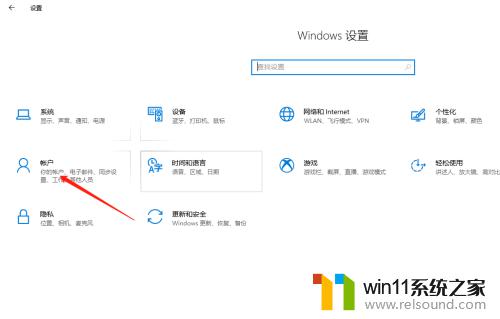
3.将选项卡切换至“登录选项”。
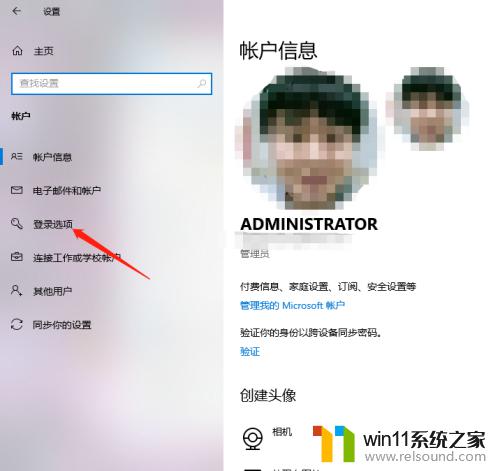
4.找到“密码”,点击“更改”。
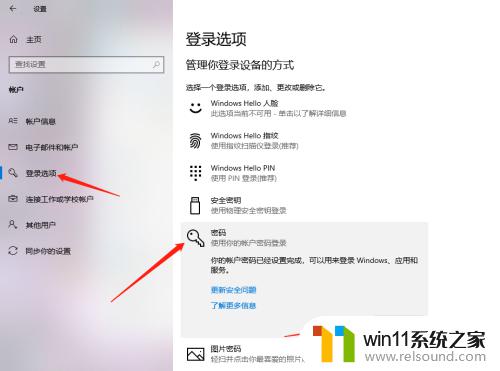
5.输入当前密码,点击“下一步”。
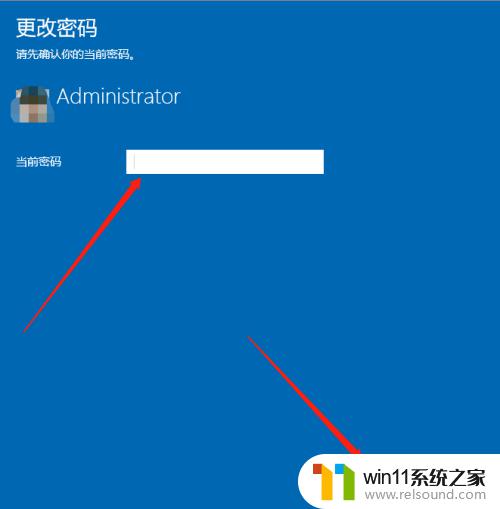
6.接下来在输入新密码的窗口中不再输入密码,直接为空。最后点击下一步按钮,这样再锁屏后登录的时候就不用再输入密码了。
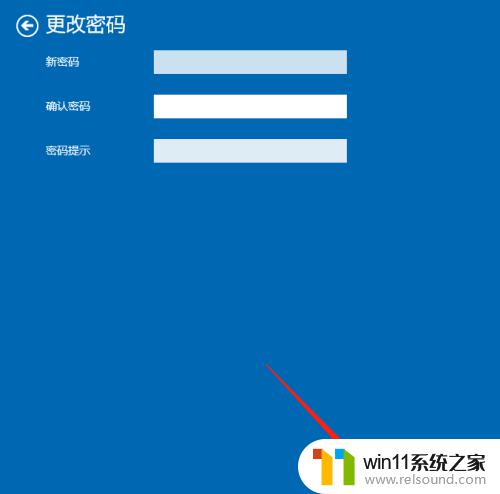
以上就是win10取消锁屏密码的方法的全部内容,如果有遇到这种情况,那么你就可以根据小编的操作来进行解决,非常的简单快速,一步到位。















