win10开启hyperv功能的方法 win10的hyperv功能如何使用
hyperv是win10电脑自带的虚拟机功能,我们在windows功能中将其开启后就能够使用了,今天小编就给大家带来win10开启hyperv功能的方法,如果你刚好遇到这个问题,跟着小编一起来操作吧。
方法如下:
开启方法:
1.打开设置,选择应用。选择程序和功能。
2.选择启动或关闭Windows功能勾选Hyper-V,然后点击确定。
3.系统会提示你需要重启计算机,重启即可生效。
安装方法:
1. 点击win10的搜索框,输入Hyper-V 管理器,在出现的最佳匹配中选中Hyper-V管理器打开。打开后如下图所示。中间一列会列出当前机器所有的window10 虚拟机,右边一列会列出可以做的操作。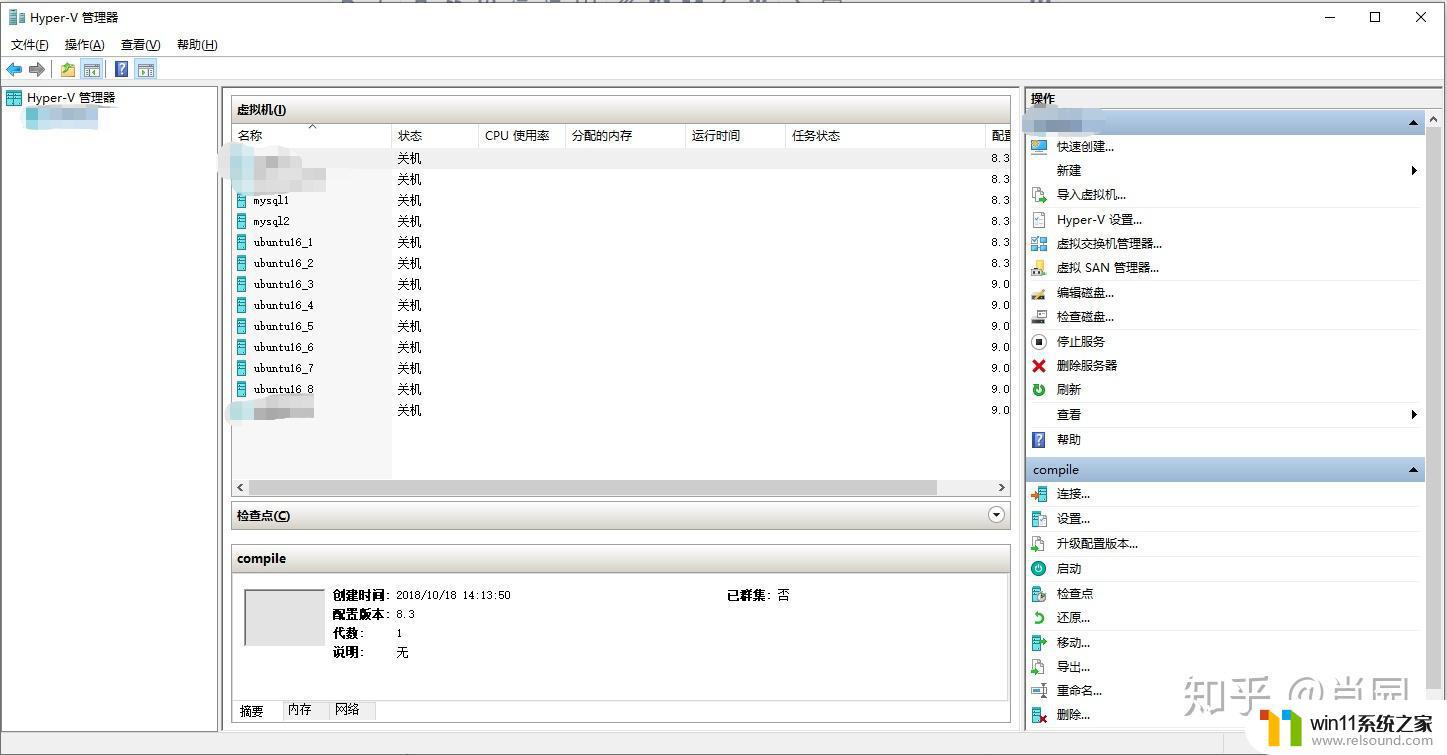
2. 在右边一列中选中快速创建。
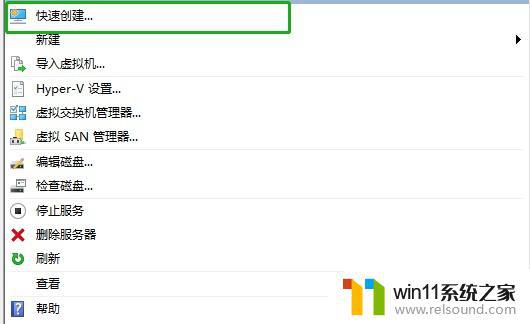
3. 选快速创建后弹出的界面如下图所示。可以选择列出的操作系统或本地安装源。选择列出的操作系统,然后点击创建window10 虚拟机,会先进行下载然后安装。
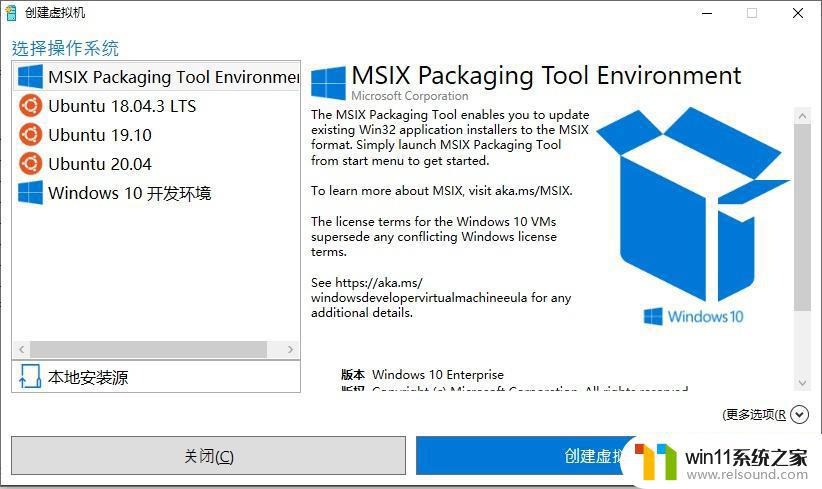
4. 选择本地安装源,然后点击更改安装源可以选择本机有的.iso文件 .vhd文件 或者 .vhdx文件进行安装。
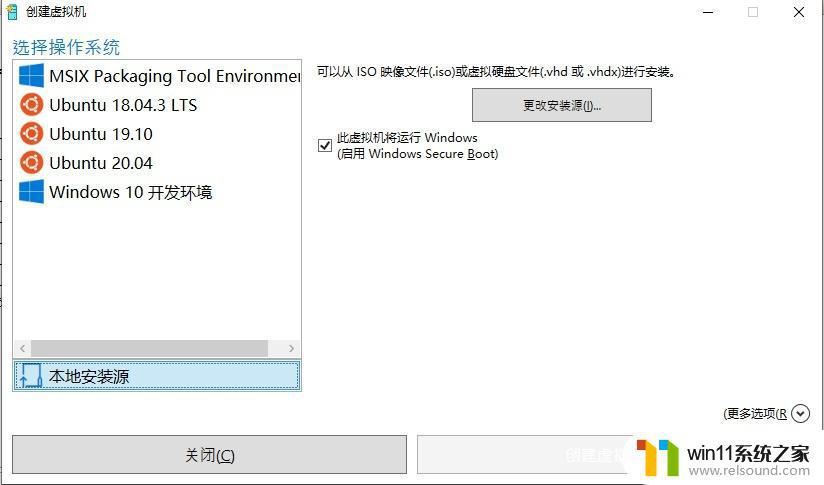
5. 注意如下图所示,如果要安装的不是windows系统。就不要勾选“此window10 虚拟机将运行windows....”的方框。
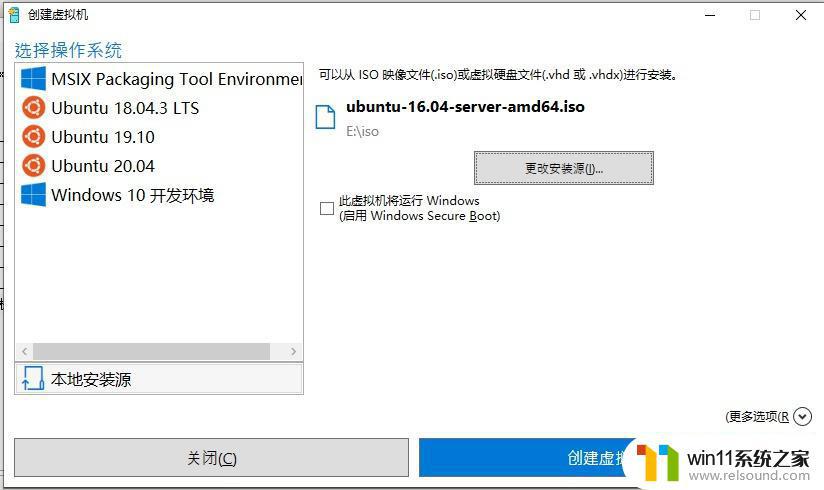
6. 安装完成如下图所示。可以选择直接连接window10 虚拟机或者编辑设置。编辑设置用来设置window10 虚拟机的一系列启动参数,如运行内存,网络等。
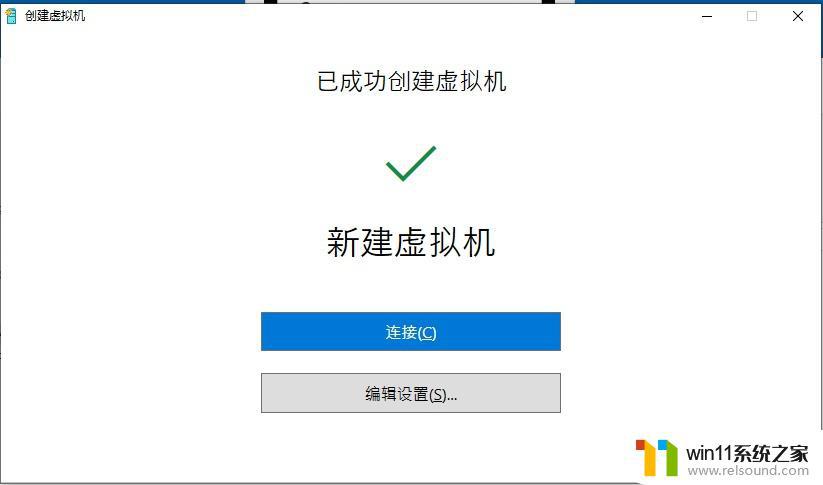
以上就是win10开启hyperv功能的方法的全部内容,有出现这种现象的小伙伴不妨根据小编的方法来解决吧,希望能够对大家有所帮助。















