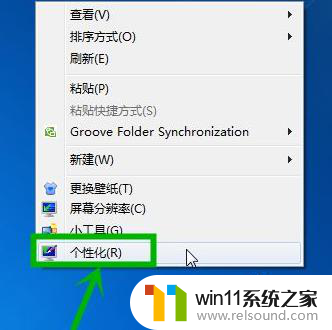win10家庭版为了对电脑进行保护阻止此应用
Win10家庭版为了对电脑进行保护,有时会阻止某些应用程序的运行,这可能会给用户带来困扰,用户不必过于担心,因为Win10提供了一些方法来解决这个问题。通过简单的设置和调整,用户可以轻松地解除对特定应用程序的阻止,从而保证其正常运行。接下来我们将详细介绍Win10如何解决阻止此应用问题。
操作方法:
1.调整win10用户控制安全级别,提示这个一般是安全级别太高了。找到计算机属性,左下方 性能和安全
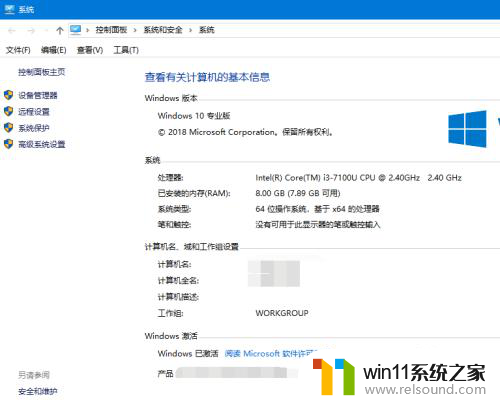
2.然后进入用户权限控制界面,点击左侧用户权限控制菜单
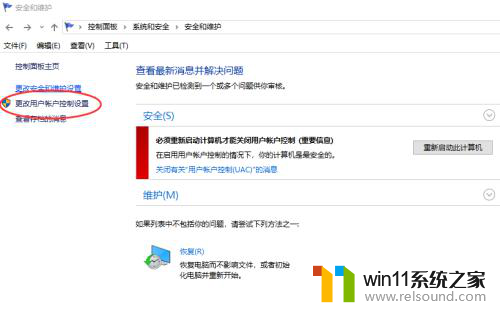
3.进入之后,默认是不信任程序提示警告。这里我们下拉选择最低的级别
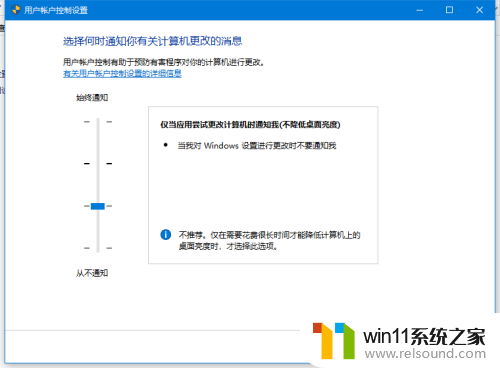
4.调整程序管理员运行
打开开始运行菜单,输入gpedit.msc进入组策略
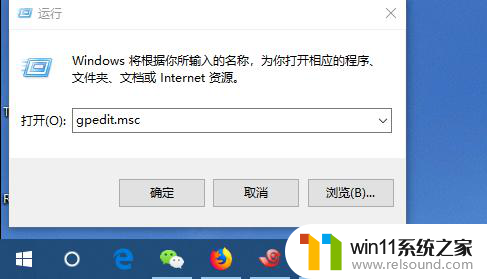
5.打开组策略编辑器,找到计算机管理--用户模板---安全选项
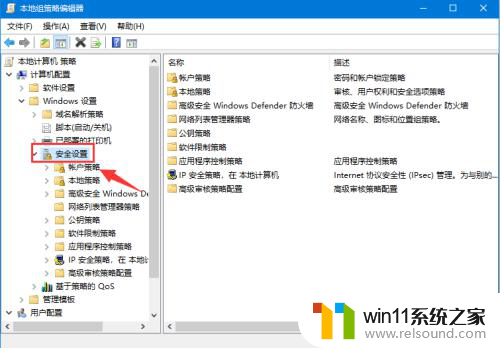
6.找到安全选项栏目,右击找到 用户权限控制,总是以管理员权限运行所有
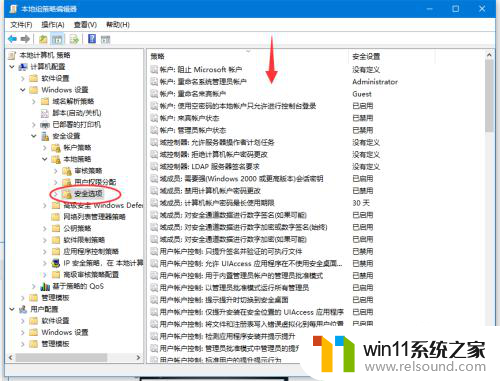
7.设置策略,为禁用此功能。然后保存应用,如图

8.配置好之后,打开开始运行--cmd。输入gpupdate/force 刷新策略
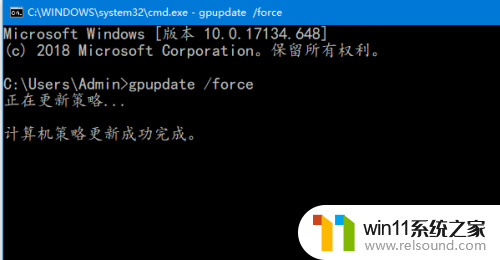
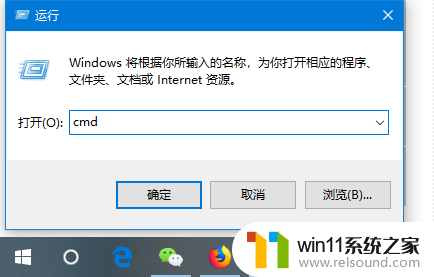
以上就是关于如何在Win10家庭版中阻止特定应用程序,以保护您的电脑的全部内容,如果您遇到类似的问题,您可以按照以上方法解决。