win11唤醒后有十秒钟会打不开桌面图标 Win11休眠后唤醒点击图标没反应怎么办
许多Win11用户反映,在唤醒电脑后,他们遇到了一个令人困扰的问题:十秒钟内无法打开桌面图标,同时另一些用户在Win11休眠后唤醒后点击图标时也无法得到任何反应。这些问题引起了广泛关注,用户们开始寻找解决办法。不过不用担心我们在这里为您提供一些解决方案,以帮助您解决这些问题,确保您能够顺利使用Win11系统。

方法一、1、首先,按键盘上的【 Win + X 】组合键,或右键点击任务栏上的【Windows 开始徽标】,打开的隐藏菜单项中,选择【计算机管理】;
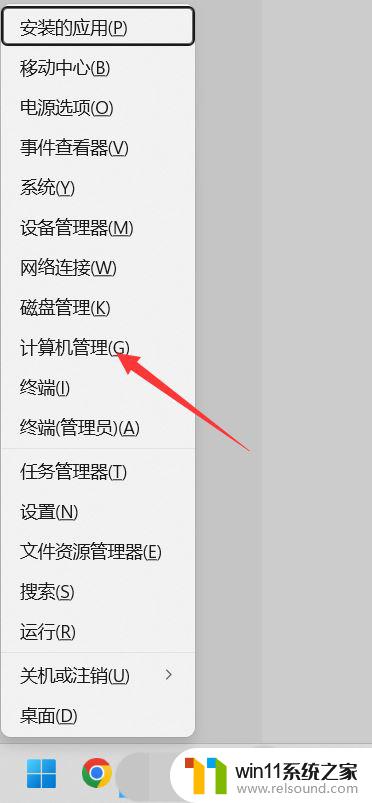
2、计算机管理窗口,左侧边栏点击展开【服务和应用程序 > 服务】;
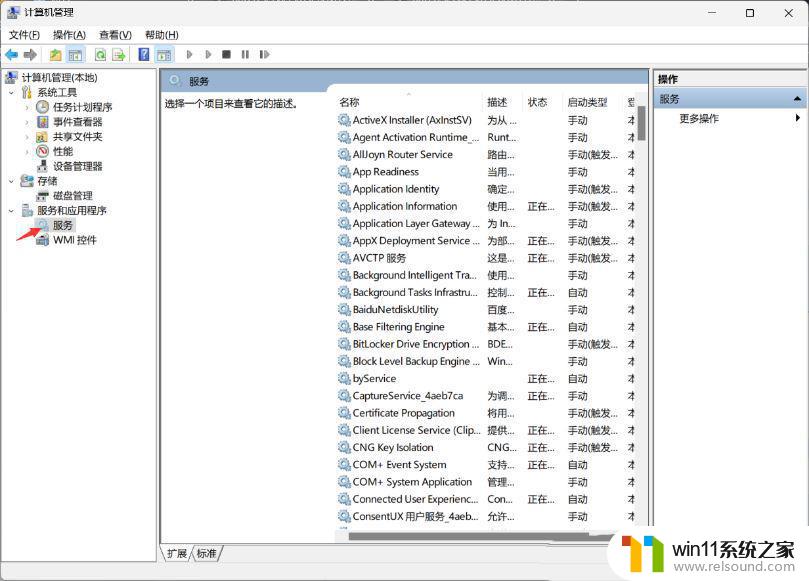
3、然后在右侧找到并双击打开名称为【Windows 推送通知系统服务】;
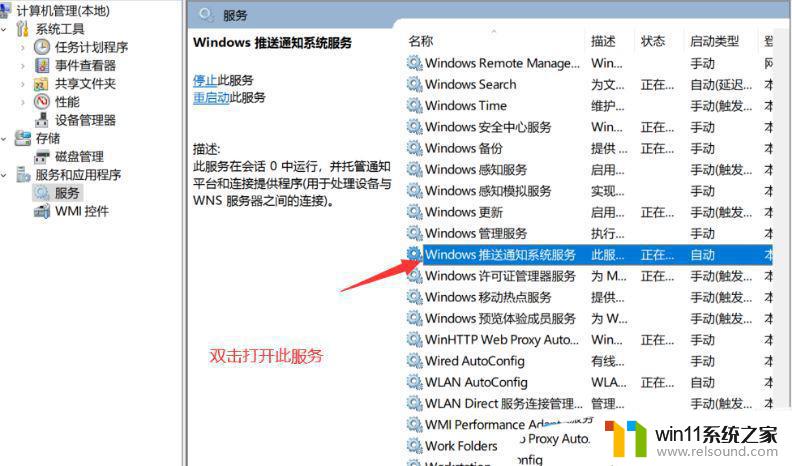
4、Windows 推送通知系统服务 的属性(本地计算机)窗口,启动类型修改为【禁用】,再点击【停止】,最后点击【确定】;
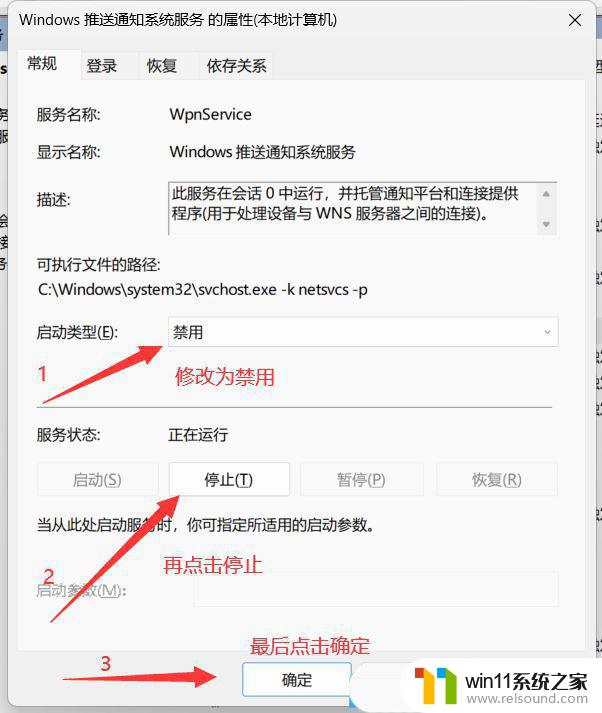
5、按【Ctrl + Alt + Del】组合键后,调出锁定界面,然后点击【任务管理器】;

6、任务管理器窗口,找到名称为【Windows 资源管理器】的进程;
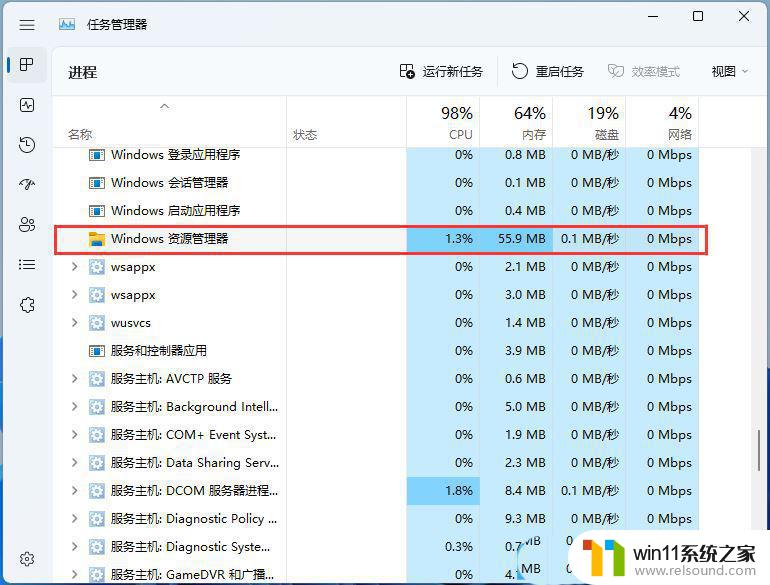
7、选择【Windows 资源管理器】进程后,再点击右上方的【重启任务】。即可重启Windows 资源管理器,这其实是Windows 资源管理器进程explorer.exe结束后,又重新启动的过程;
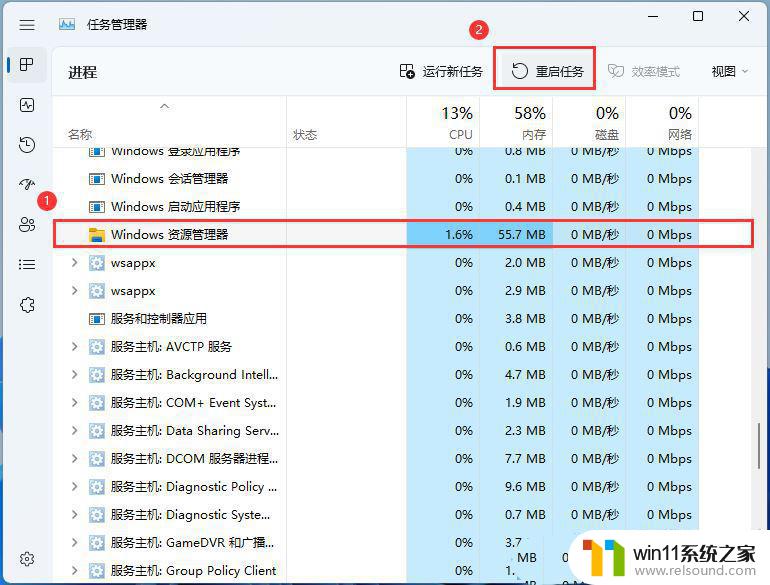
8、如果不小心结束了Windows 资源管理器进程,也可以在任务管理器窗口,点击右上方的【运行新任务】;
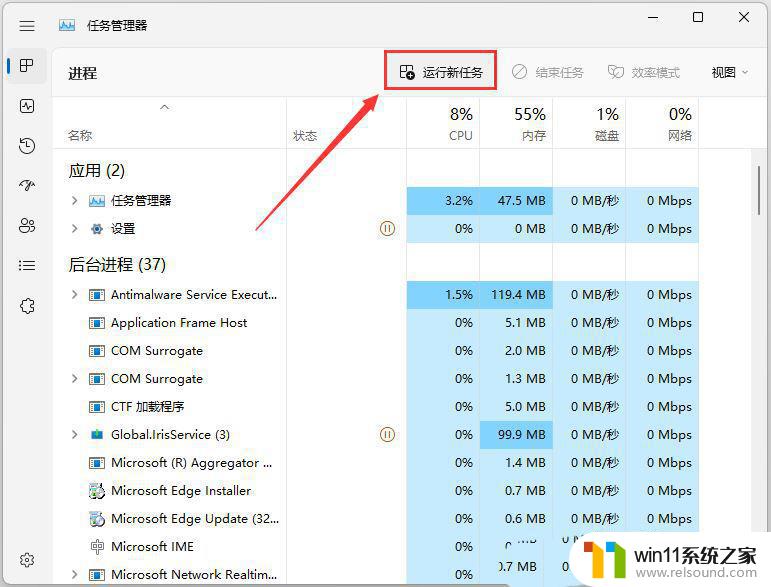
9、新建任务窗口,输入【explorer.exe】命令,按【确定或回车】,即可重新启动Windows 资源管理器(建议勾选以系统管理权限创建此任务);
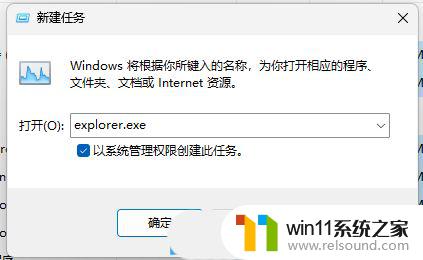
方法二、1、首先,按键盘上的【Win】键。或点击任务栏底部的【Windows 徽标】,打开开始菜单,然后找到并点击所有应用下的【设置( Win + i )】;
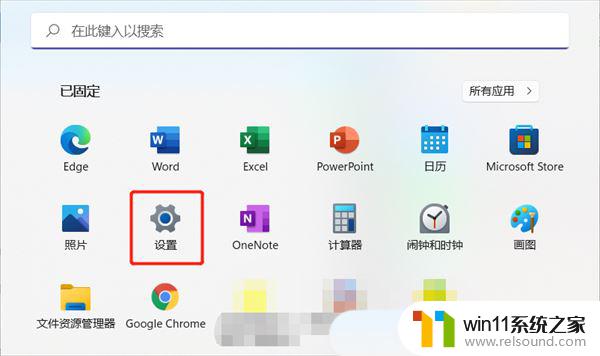
2、Windows 设置窗口,左侧边栏,点击【个性化】选项;
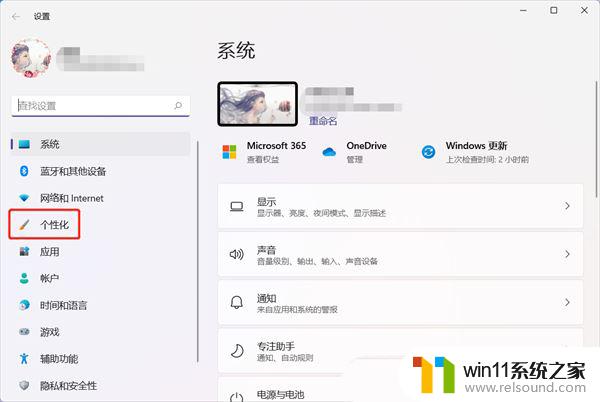
3、个性化右侧,找到并点击【任务栏(任务栏行为,系统固定)】;
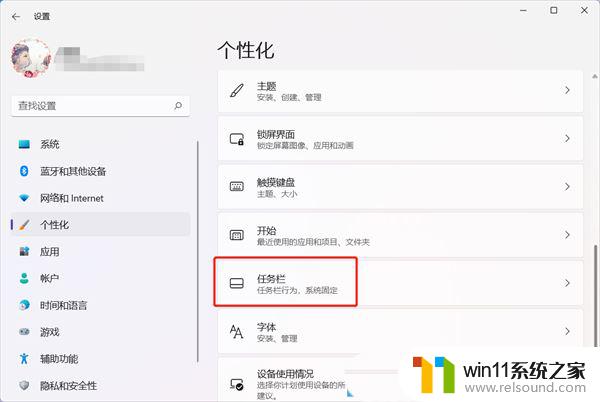
4、当前路径为:个性化 > 任务栏,展开任务栏项(显示或隐藏显示在任务栏上的按钮)。找到小组件,滑动滑块,就可以将小组件【关闭】,默认为打开状态;
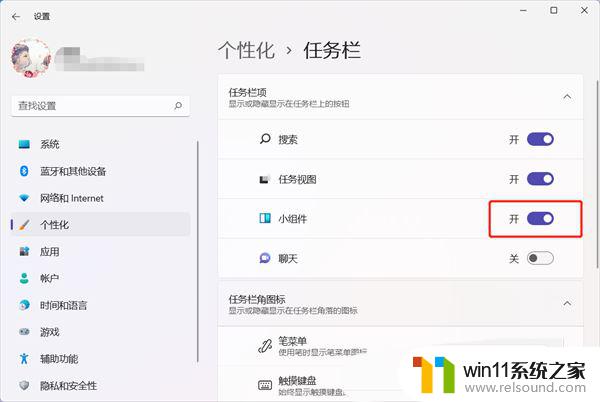
Win11怎么开启WOL网络唤醒远程唤醒?
Win11任务栏点击网络声音图标无反应怎么办?
Win11网络适配器显示是空的怎么回事? 解决win11网络连接中没有以太网图标
以上是关于 Win11 在唤醒后十秒钟无法打开桌面图标的解决方法,如果你遇到了相同的情况,可以按照以上步骤来解决。















