word表格中文字行距怎么调整 word表格内文字行距调整技巧
Word表格是我们日常工作中经常使用的工具之一,它能够帮助我们整理和呈现数据,在使用表格时,文字的行距调整是一个非常重要的技巧。通过调整表格内文字的行距,我们可以使得表格更加美观和易读。很多人对于如何正确调整表格内文字的行距存在困惑。在本文中我们将介绍一些实用的技巧,帮助大家更好地调整Word表格内文字的行距。无论是在制作报告、编辑文档,还是在设计演示文稿时,这些技巧都能够为我们提供帮助。让我们一起来看看吧!
步骤如下:
1.当我们在word文档中制作表格输入文字后,如果不调整排版。文字间的行距就会比较大,如图所示。很占篇幅也不美观,其实只需要一个简单的操作就可以使之改变。
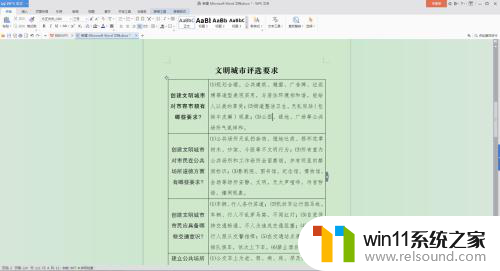
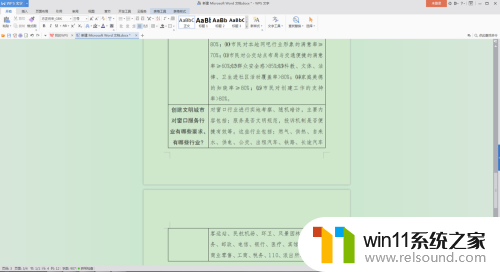
2.首先选中需要调整的文字,或者把鼠标放在该单元格的左边框,当鼠标箭头变成一个黑实心的短粗箭头时,点击鼠标左键选中这个单元格。
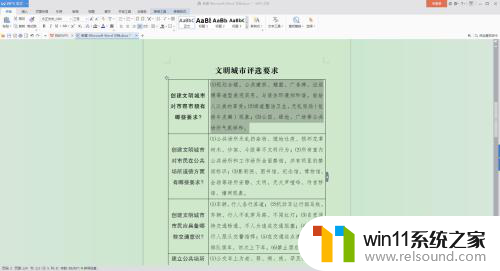
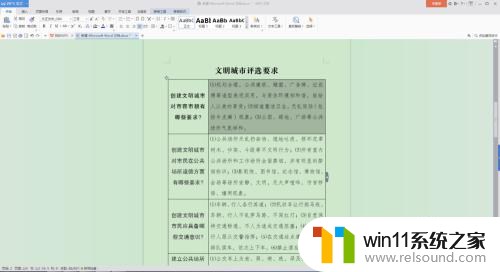
3.找到word文档页面上方的编辑选项中的“行距”选项,如图所示。点击其右边的下拉箭头,如果确实需要行距宽一点,可以直接选择系统给出的“1.0 1.5 2.0…”等选项,如果需要调整的窄一点,选择下拉菜单中的“其他”选项。
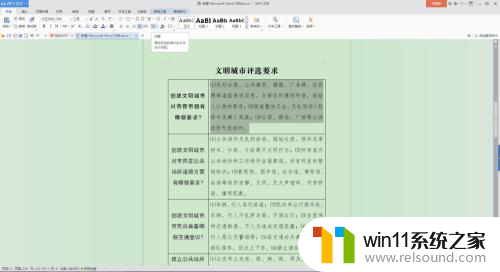
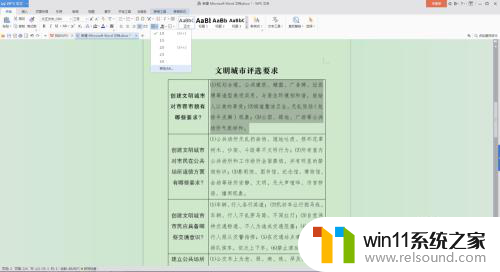
4.在弹出的子窗口中进行自己需要的设置,系统给出的选项一般都是比较宽的。需要窄一点选择“固定值”,然后在数值框中输入自己需要的数值。
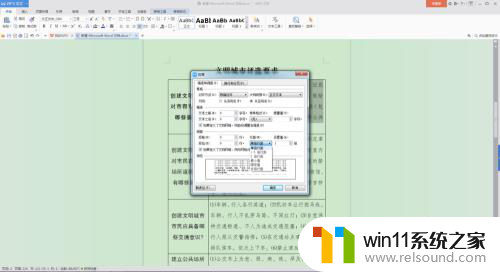
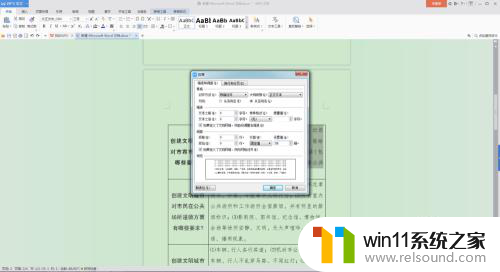
5.图中是设置固定值20后的效果,可以再自行调整,直至满意。
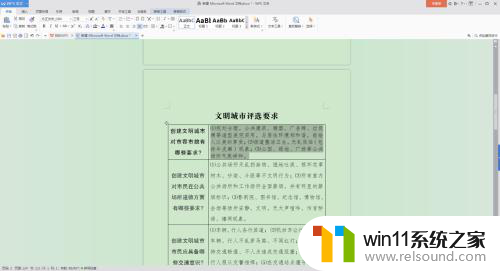
6.图中是对其余需要修改内容进行修改的整体浏览,以及编辑后的效果。
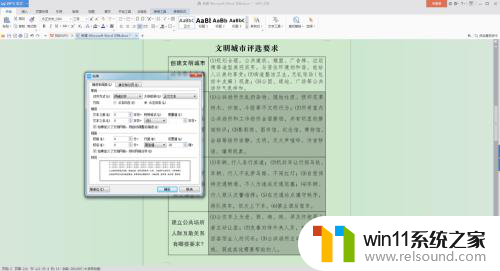
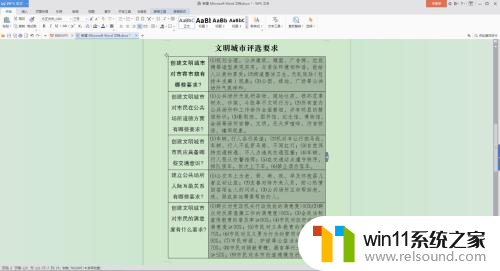
以上是如何调整 Word 表格中文字行距的全部内容,如果您还有疑问,可以按照本文介绍的方法进行操作,希望对您有所帮助。















