win11桌面文件更改储存路径 Win11桌面文件路径修改教程
Win11桌面文件更改储存路径成为了新的焦点话题,用户对于这一变化充满了好奇与期待,Win11桌面文件路径修改教程的发布,为我们提供了改变桌面文件默认储存位置的方法。这项功能的引入,不仅让用户能够更加个性化地管理自己的文件,还为我们提供了更多的便利性和灵活性。让我们一同探索这一新功能,发现其中的奥秘。
1、桌面,双击打开此电脑,进入到文件资源管理器,选择文件夹项下的桌面文件夹,然后点击右键,在打开的菜单项中,选择属性;
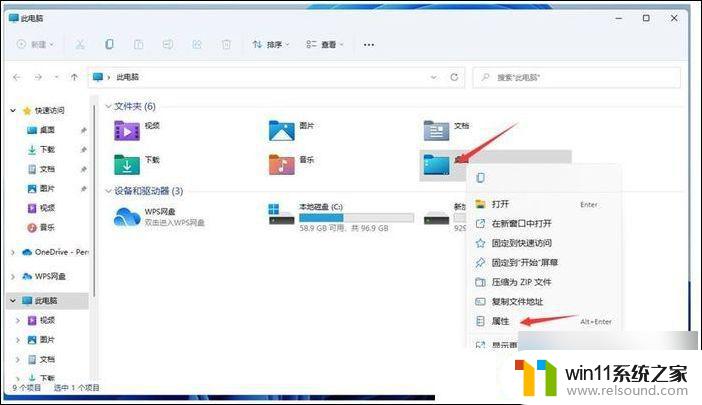
2、桌面 属性窗口,切换到位置选项卡。然后点击移动(你可以将此文件夹中文件存储的位置更改为此硬盘上的另一个位置、另一个驱动器或网络上的另一台计算机);
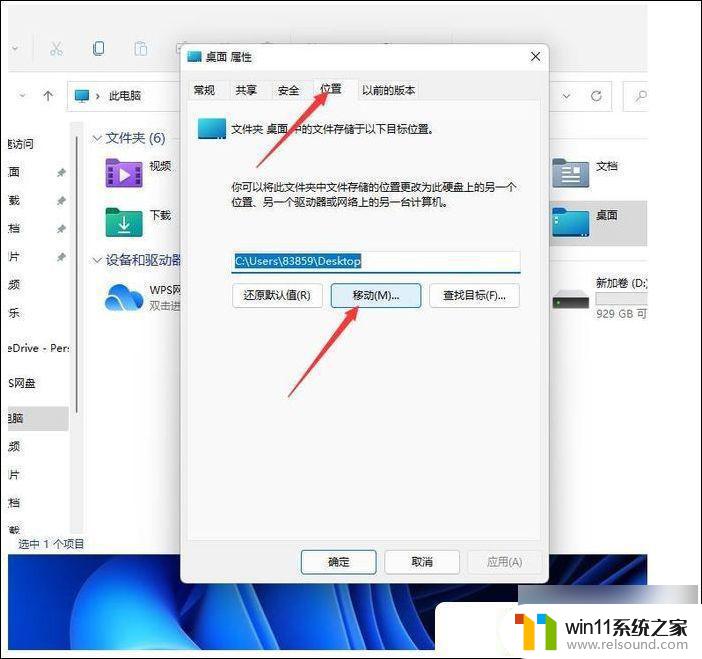
3、在弹出的选择一个目标窗口,点击左侧的此电脑。然后选择一个非系统盘中的文件夹, 如果想将Win11桌面路径更改为非系统的其它盘,一定先要在 其它 盘里面新建一个文件夹,不能直接选择 其它 盘的根目录,否则会导致 其它 盘的文件直接到桌面上,以及无法还原成默认桌面文件路径 ;
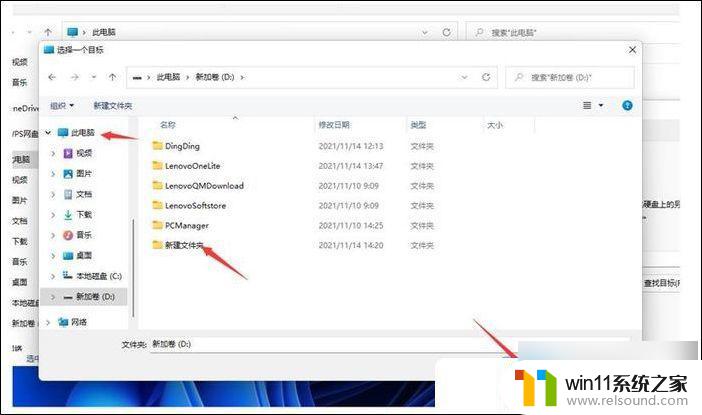
4、完成目标文件夹的选择后,点击确定,就可以完成Win11桌面文件的路径更改了;
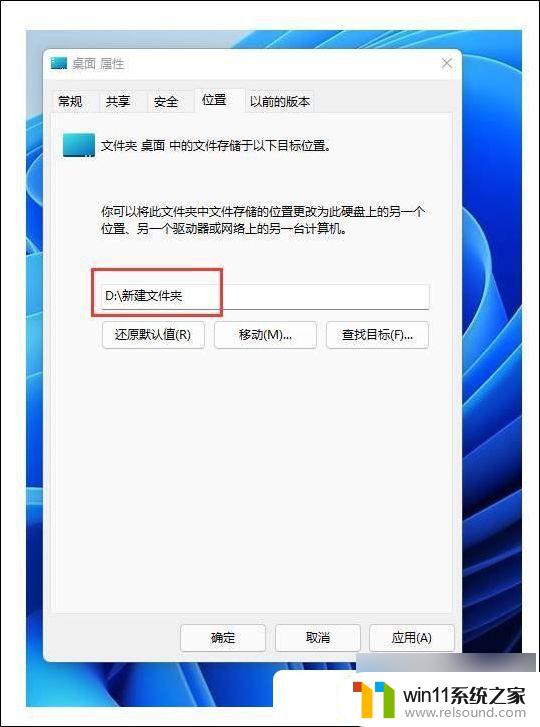
还原桌面文件默认路径,还是按照刚才的方法。打开桌面 属性,找到位置选项卡,然后点击还原默认值,即可把桌面文件的默认路径还原到C盘
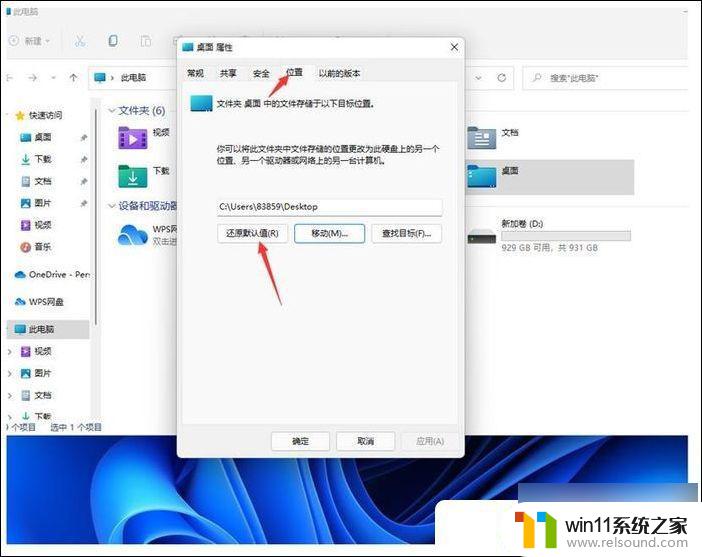
以上就是Win11桌面文件更改储存路径的全部内容,如果有不清楚的用户可以按照小编的方法进行操作,希望这些方法能够帮助到大家。















