打印机打印错误怎么解决 打印机打印状态显示错误如何解决
随着科技的不断进步,打印机已经成为我们生活中不可或缺的一部分,在使用打印机的过程中,我们有时会遇到各种各样的问题,其中最常见的就是打印错误和打印状态显示错误。当我们遇到这些问题时,我们应该如何解决呢?本文将介绍一些常见的解决方法,帮助大家更好地应对打印机问题,确保打印工作的顺利进行。无论是打印错误还是打印状态显示错误,我们都可以通过一些简单的步骤来尝试解决,让打印机恢复正常工作。让我们一起来了解一下吧。
具体步骤:
1.首先,要确保打印机与电脑之间的连接线正常工作。打印机的电源正常通电。

2.然后,点击“开始”选择“控制面板”,如下图所示:

3.接着,将“查看方式”调为“小图标”,如下图所示:

4.然后,选择“管理工具”,如下图所示:
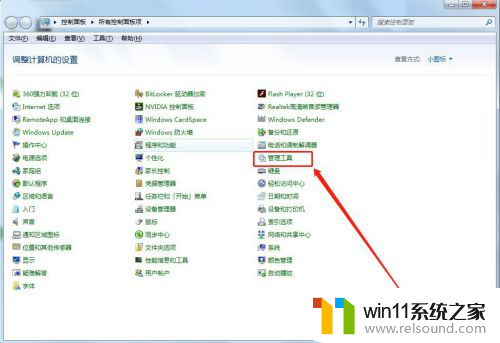
5.接着,选择“服务”,如下图所示:
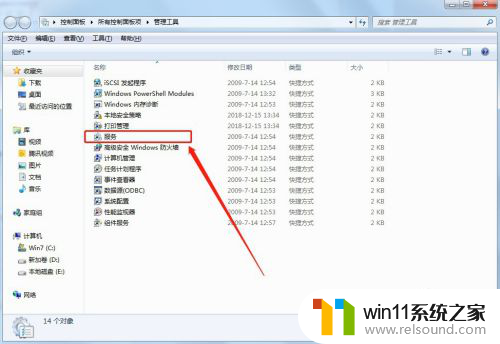
6.然后,双击“Print Spooler”,如下图所示:

7.接着,点击“停止”,并点击“确定”,如下图所示:

8.然后,在“开始”里面找到“运行”并打开,如下图所示:

9.接着,输入“spool”并点击“确定”,如下图所示:
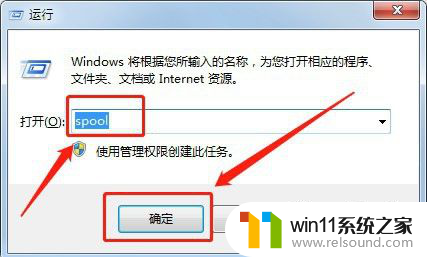
10.然后,打开“PRINTERS”文件夹,如下图所示:

11.接着,将“PRINTERS”文件夹里面的内容全部清空。如下图所示:

12.然后,在“服务”里面双击打开“Print Spooler”,如下图所示:

13.接着,选择“启动”并点击“确定”,如下图所示:

14.最后,打印机断开电源1—2分钟,并重启电脑,以便让设置生效。

以上是解决打印机打印错误的全部内容,如果遇到这种情况,您可以按照以上方法进行解决,希望对大家有所帮助。















