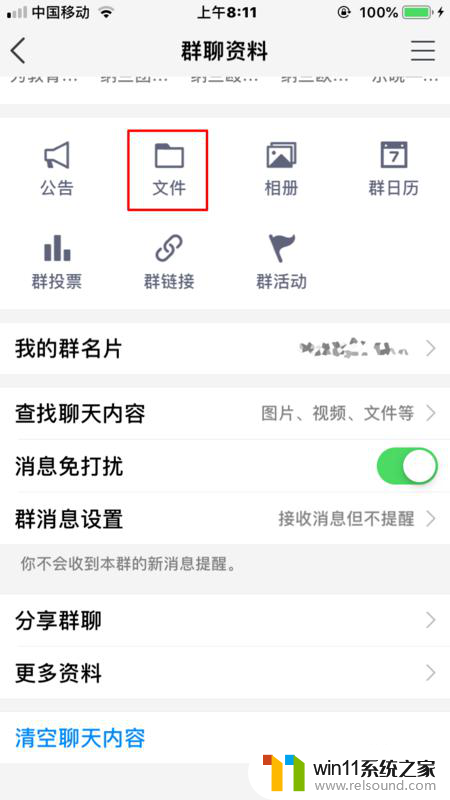wps表格里面怎么用函数来引用图片 wps表格如何使用函数引用图片
wps表格里面怎么用函数来引用图片,在日常工作和学习中,我们经常会使用到WPS表格来进行数据的处理和整理,而在表格中,有时候我们需要引用图片来更直观地展示数据或者进行数据分析。如何在WPS表格中使用函数来引用图片呢?通过使用WPS表格的函数,我们可以轻松地将图片与数据进行关联,实现图片与数据的动态更新。接下来我们将介绍如何在WPS表格中使用函数引用图片,让您更加高效地处理数据,提升工作和学习效率。

表格批量导入图片
一.准备工作
1.wps表格(设置好名称以及图片摆放的位置)
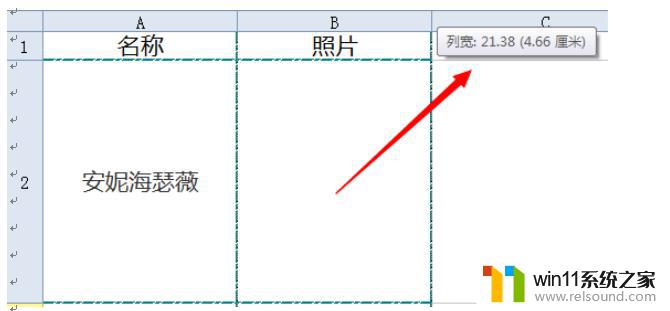
例如我们的照片像素是220*176,表格宽度可以设置成4.6厘米,高度为5.8厘米。
PS:换算公式:1像素=0.635厘米÷24≈0.026458厘米 ,就是说只要用220或者176乘0.026458厘米即可~
2.在特定文件夹准备好要插入的图片。
PS:记得每张图片名称要跟表格中填写的名称一致哦~
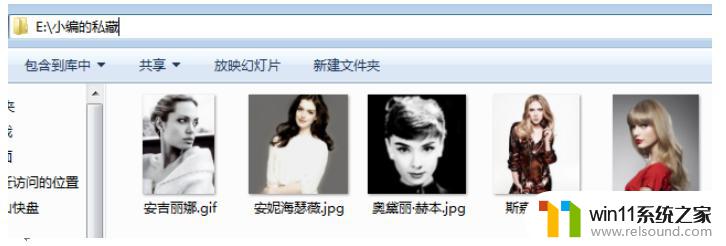
二:制作样张
1.在B2单元格输入以下公式然后向下填充:=""
公式中“E:\小编的私藏”是存放图片的文件夹; A2为图片名称。176和220像素分别是照片的宽度和高度。
PS:实际操作的时候可以根据实际情况调整:
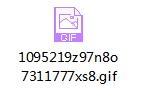
2.把填充好的公式复制到文本文档(TXT里面),再给每段英文前添加,后面添加。
ps:代表表格中的一列

3.最后一步,从笔记本把它复制到表格中~
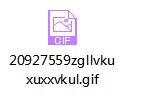
以上就是关于在WPS表格中使用函数引用图片的方法,如果您遇到了相同的情况,可以按照本文所述的方法来解决问题。