win11 无法关机 Win11电脑无法关机解决方法
Win11电脑无法关机是许多用户面临的一个常见问题,当我们点击关闭按钮时,电脑并没有像往常那样顺利关机,而是继续保持开机状态,这无疑给用户带来了困扰。幸运的是我们可以采取一些简单而有效的解决方法来解决这个问题。本文将介绍一些可行的解决办法,帮助用户解决Win11电脑无法关机的困扰。无论是通过调整系统设置还是检查软件冲突,相信在我们的努力下,问题将很快得到解决。

1、首先,按键盘上的 Win + R 组合键,打开运行,然后输入gpedit.msc 命令,按确定或回车,打开本地组策略编辑器;
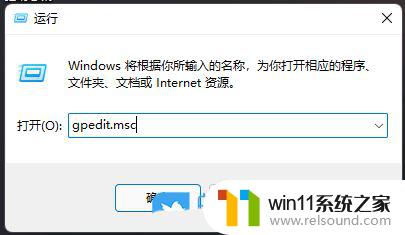
2、本地组策略编辑器窗口,左侧依次展开到:计算机配置 > 管理模板 > 系统,右侧找到并双击关机选项;
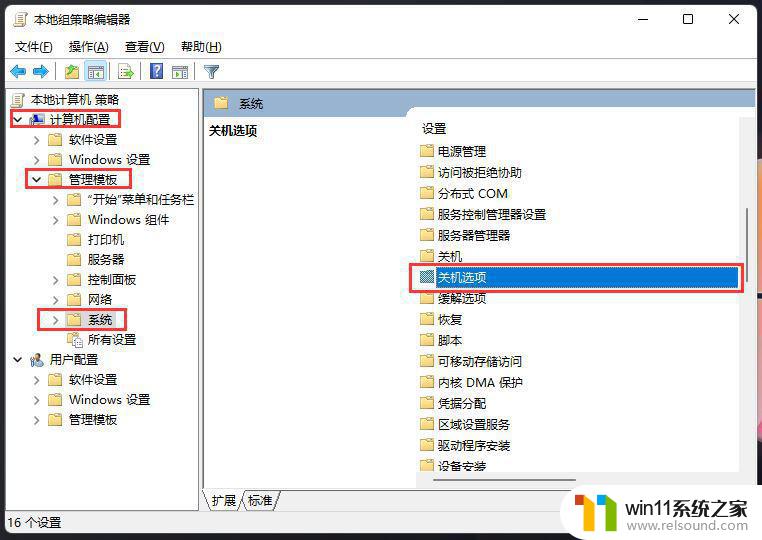
3、接着,再双击打开关闭会阻止或取消关机的应用程序的自动终止功能;
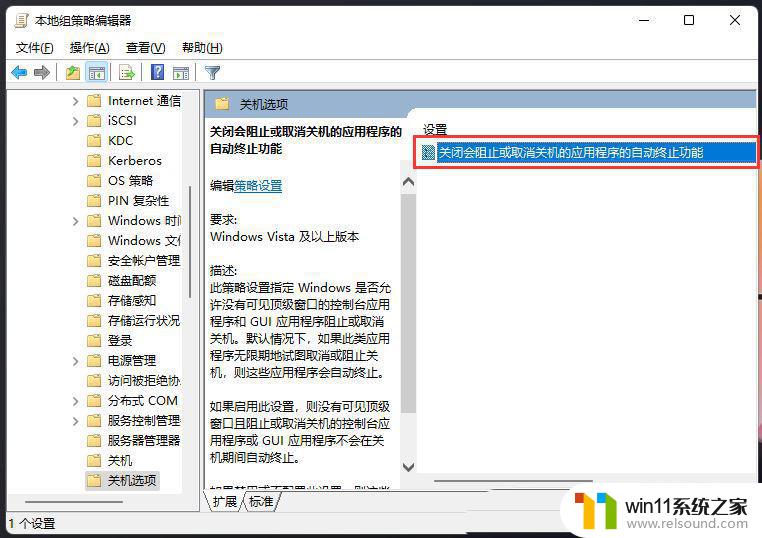
4、关闭会阻止或取消关机的应用程序的自动终止功能窗口,选择已禁用,再点击应用确定;
此策略设置指定 Windows 是否允许没有可见顶级窗口的控制台应用程序和 GUI 应用程序阻止或取消关机。
默认情况下,如果此类应用程序无限期地试图取消或阻止关机,则这些应用程序会自动终止。
如果启用此设置,则没有可见顶级窗口且阻止或取消关机的控制台应用程序或 GUI 应用程序不会在关机期间自动终止。
如果禁用或不配置此设置,则这些应用程序将在关机期间自动终止。从而有助于确保 Windows 可以更快速、更顺利地关机。
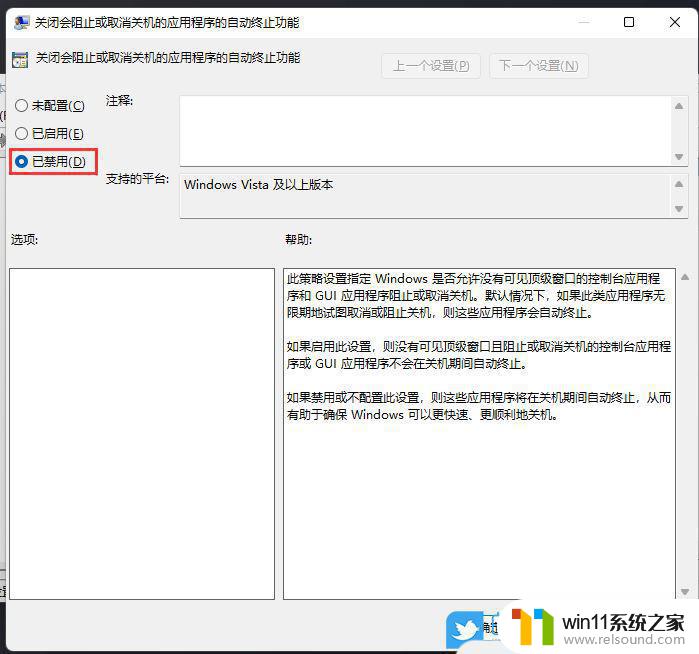
系统中的快速启动是指电脑不真正关机,而是保持低限度的活动。保存一定的数据在你需要使用电脑的时候可以快速结束休眠状态运行。
BIOS中的快速启动是让主板放弃自检等活动,从而减少从通电到真正开机的时间间隔。Win11系统关闭快速启动1、首先,按 Win + S 组合键,或点击任务栏上的搜索图标;

2、Windows 搜索窗口,搜索框输入控制面板,然后点击打开系统给出的最佳匹配控制面板应用;
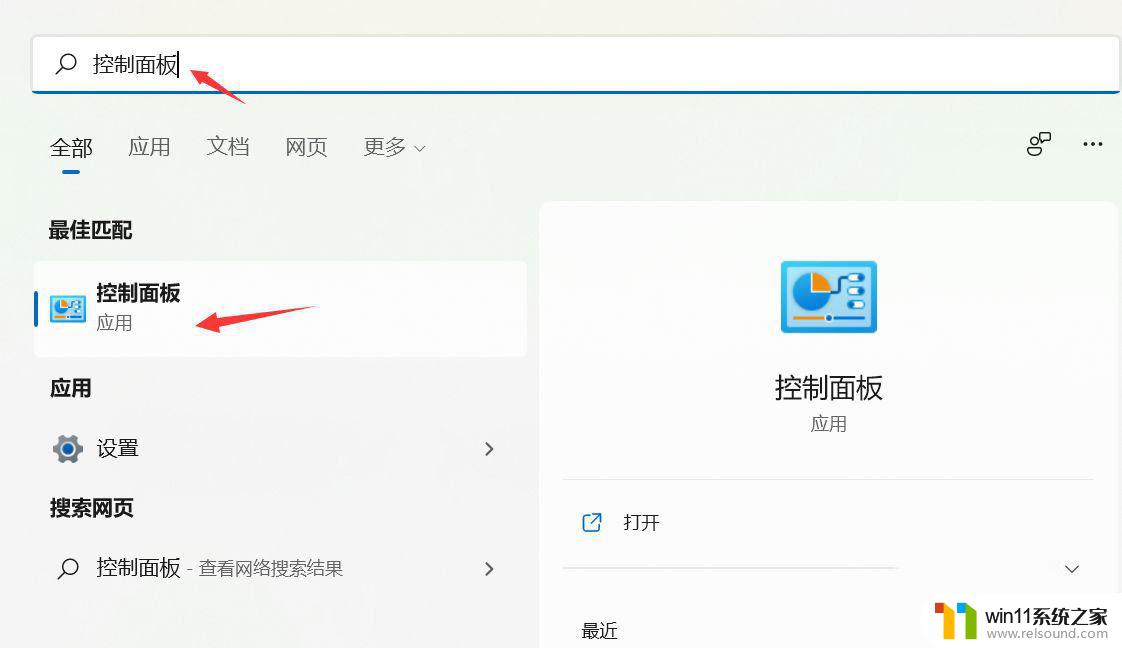
3、控制面板窗口,类别查看方式下,找到并点击硬件和声音;
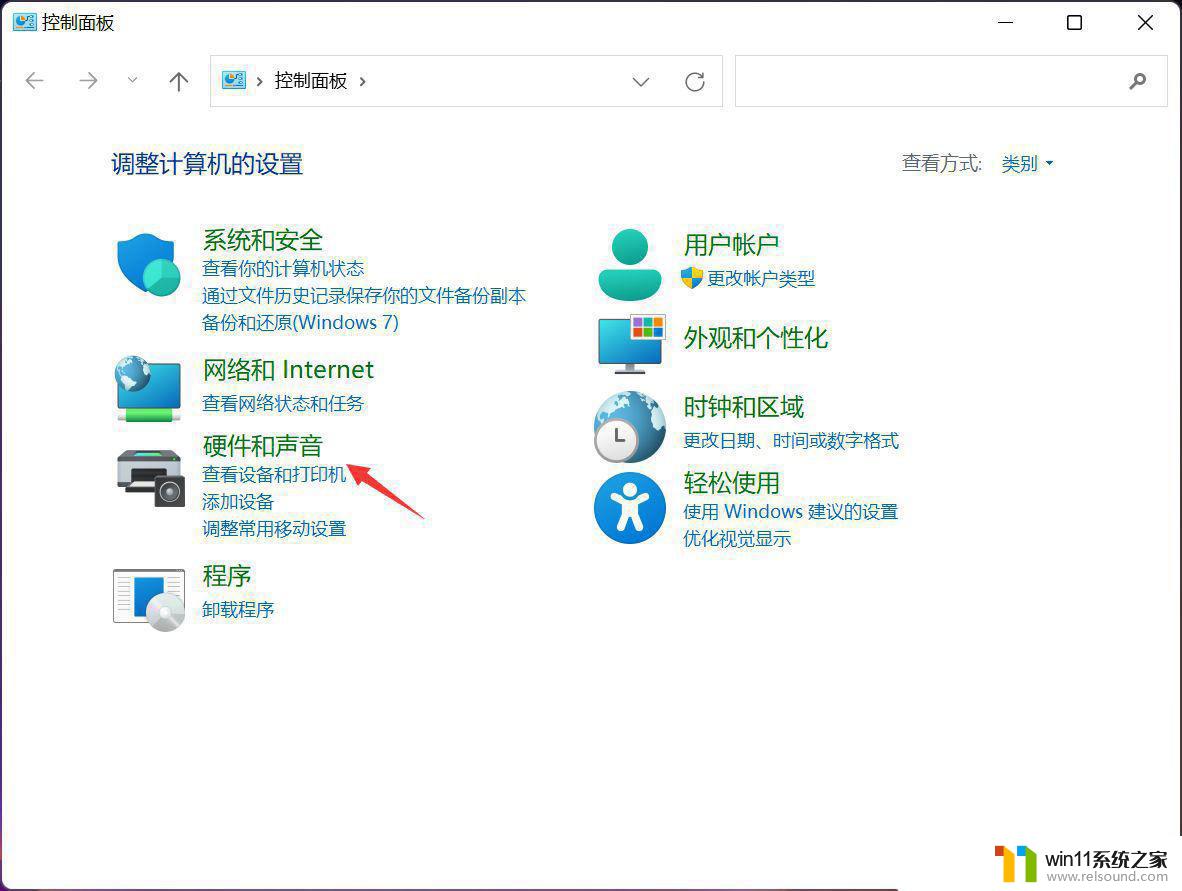
4、硬件和声音窗口,点击电源选项下的更改电源按钮的功能;
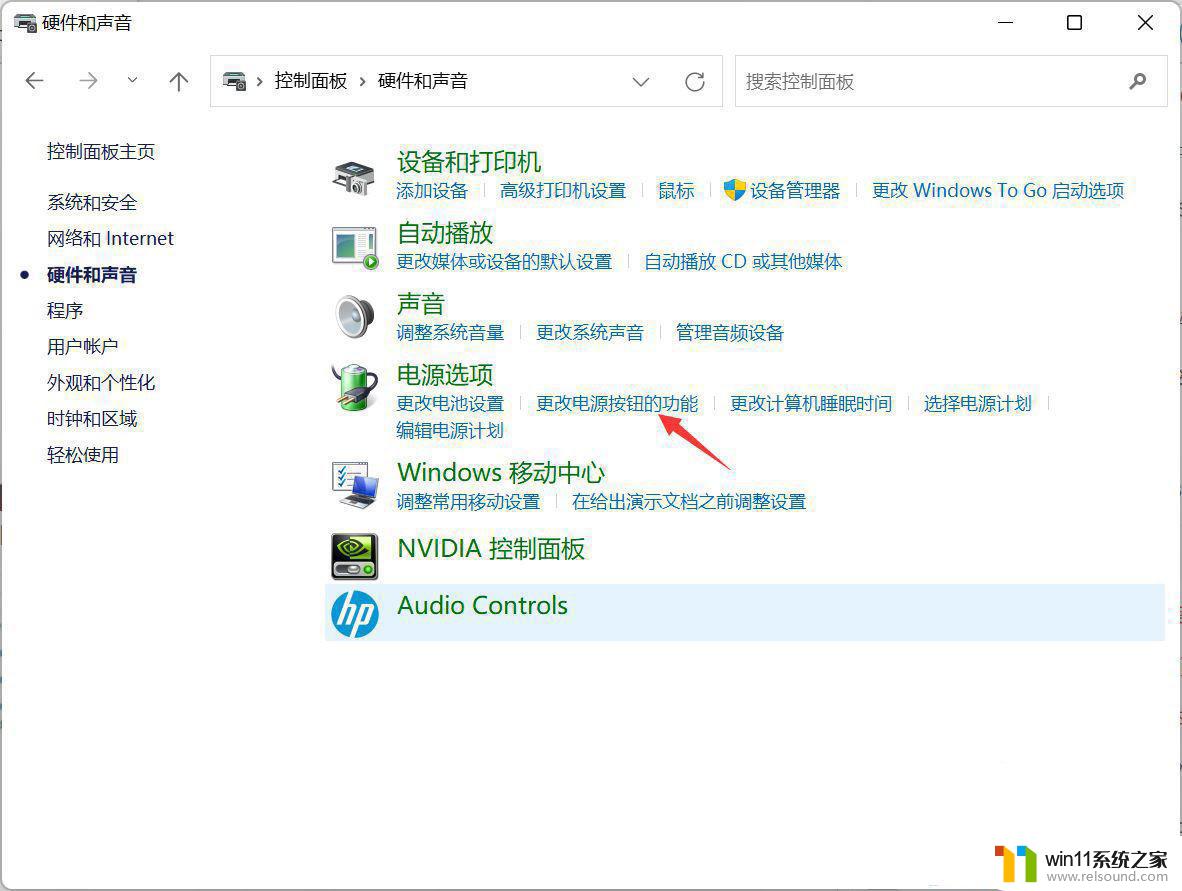
5、系统设置窗口,点击更改当前不可用的设置;
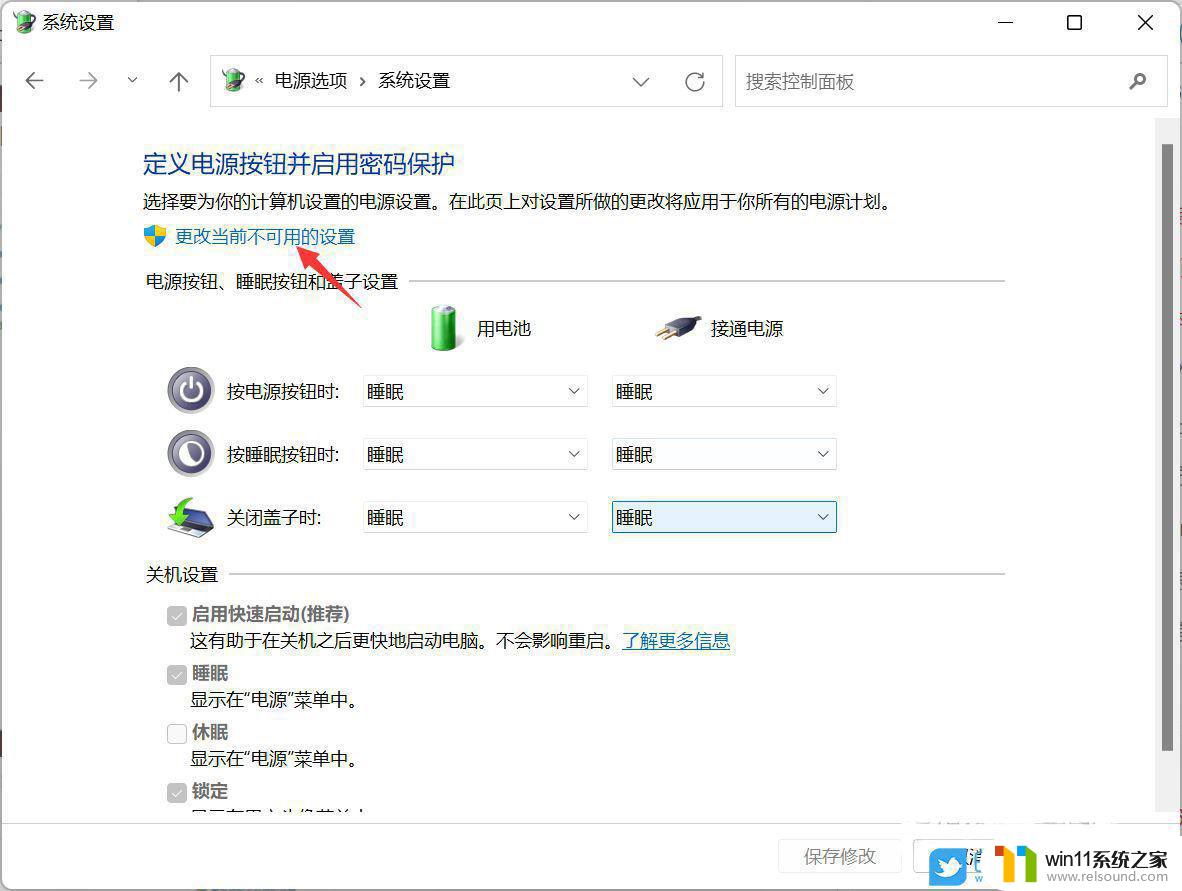
6、关机设置下,取消勾选启用快速启动(推荐),最后,点击保存修改即可;
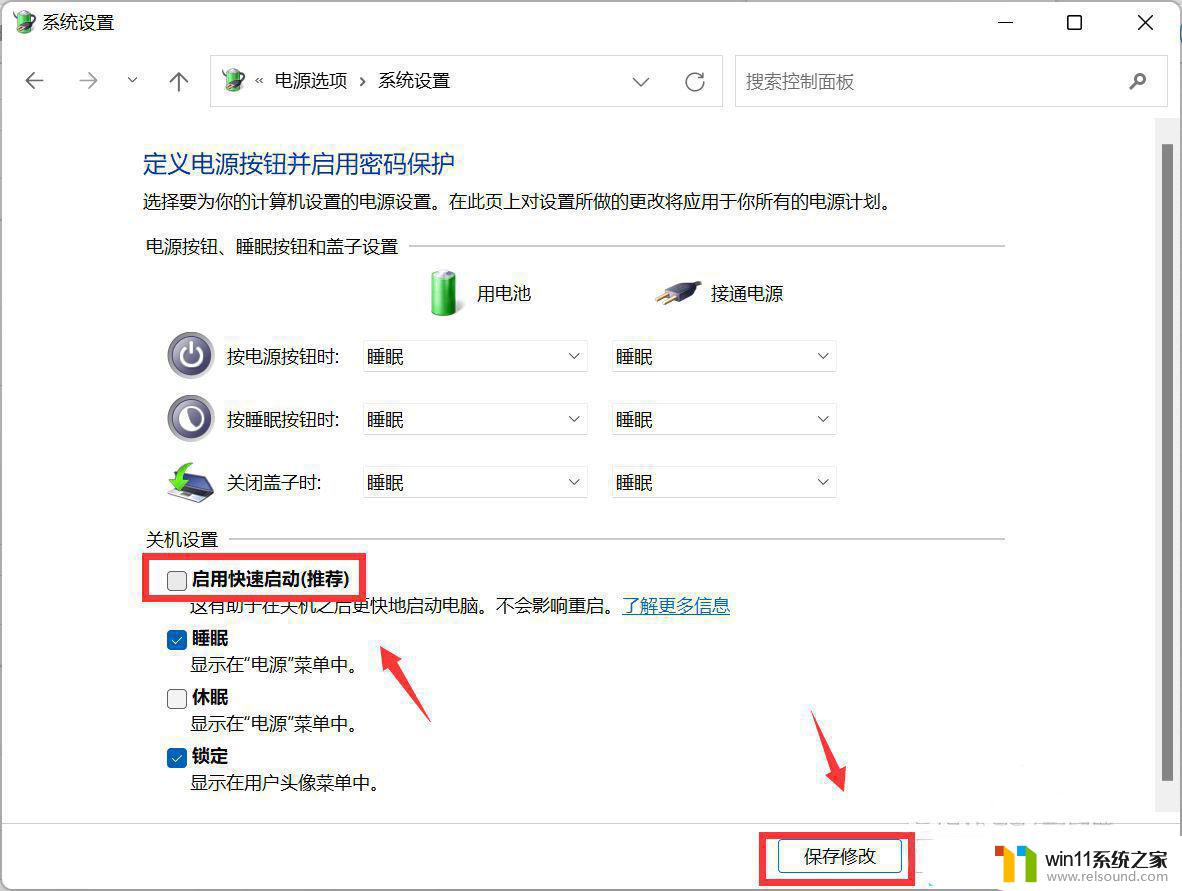
以上就是Win11无法关机的全部内容,如果你遇到了这个问题,可以按照以上方法来解决,希望对大家有所帮助。















