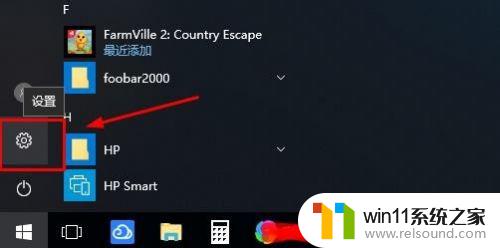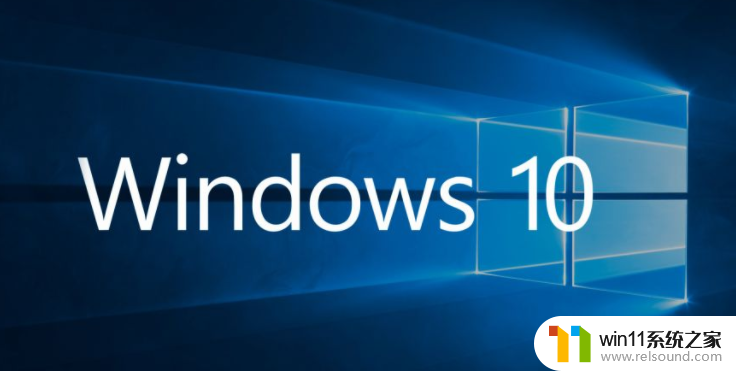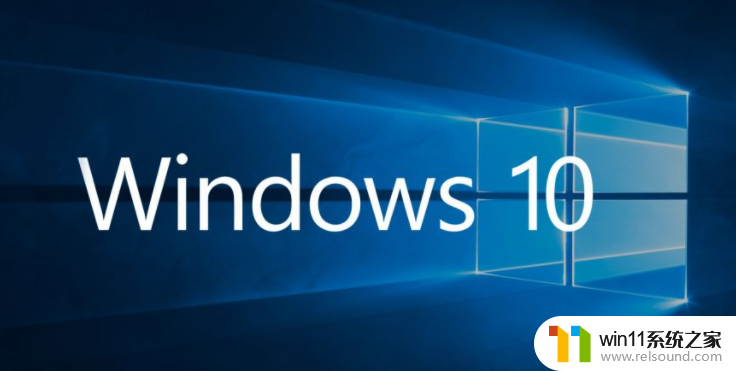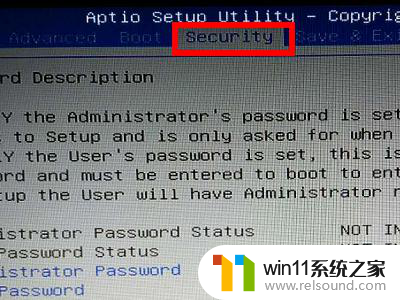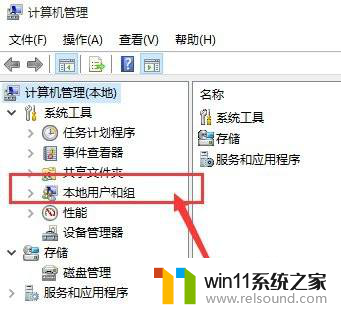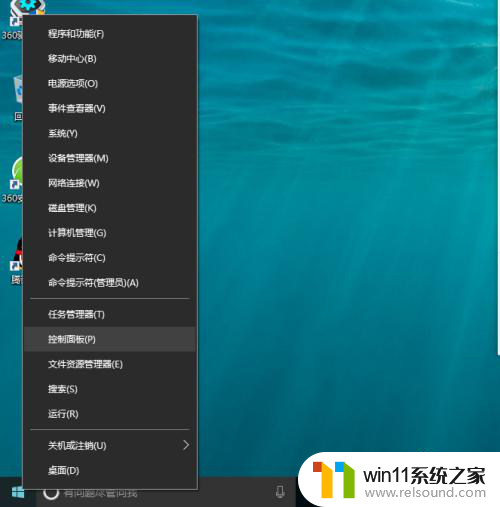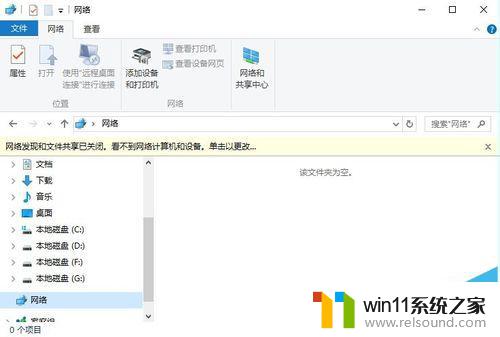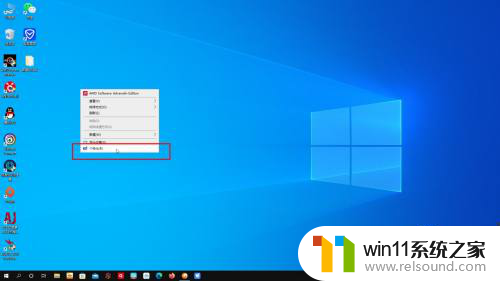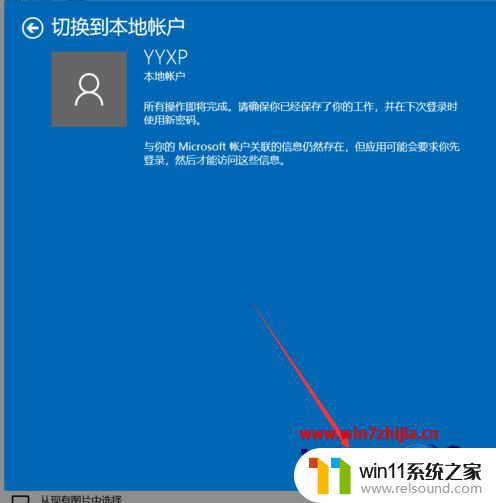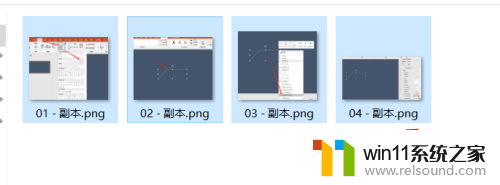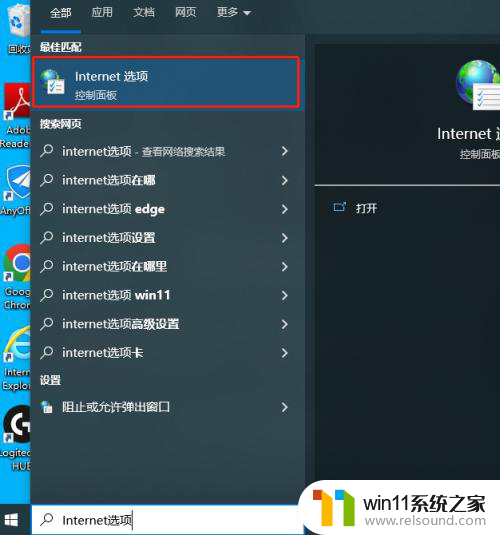win10 取消登录界面
更新时间:2024-04-11 08:52:17作者:jiang
Win10系统的登录界面是为了保护用户隐私和安全而设计的,但有时候用户可能觉得这一步骤繁琐,想要取消登录界面直接进入桌面,Win10如何取消开机账户登录界面呢?下面我们来看看具体的操作步骤。
操作方法:
1首先要登录电脑在进行设置哈。在登录界面上是不能设置的,正常登录电脑系统,然后按照下面的方法进行设置即可。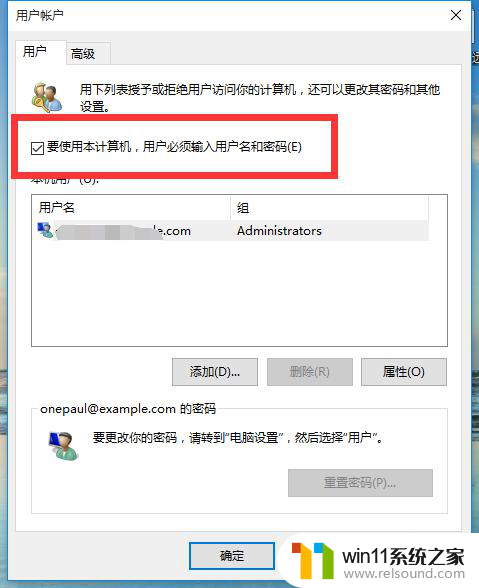
2.在电脑界面上选择左下角的 开始 按钮,打开如下图所示界面。这也是win10的特有的全新华丽界面,本人很喜欢这个界面的设置。
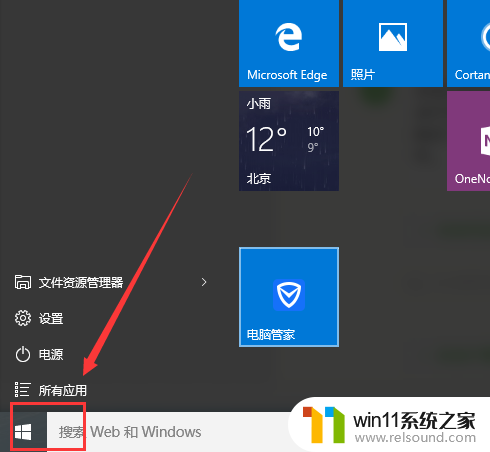
3.然后在界面上选择【全部应用】,找到windows系统并且在下拉菜单中找到【运行】选项。
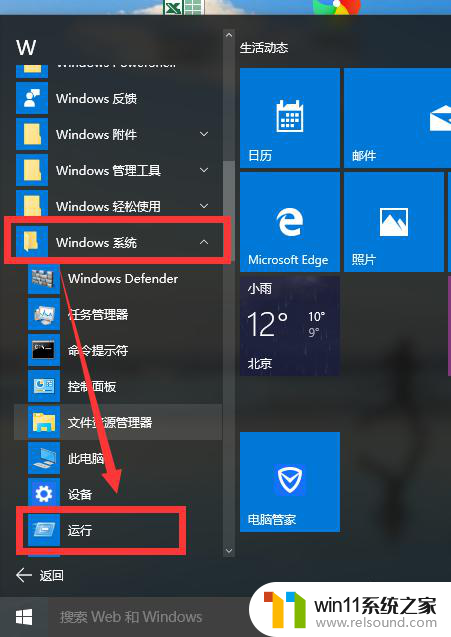
4.点击开始菜单里的【运行】,然后输入control userpasswords2后按下回车键,就可以对本地账户进行设置。
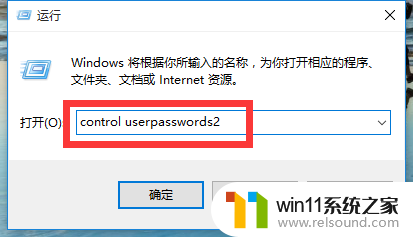
5.打开“用户账户”的属性,取消“要使用本机,用户必须输入用户名和密码(E)”的勾选,然后按下“确定”。
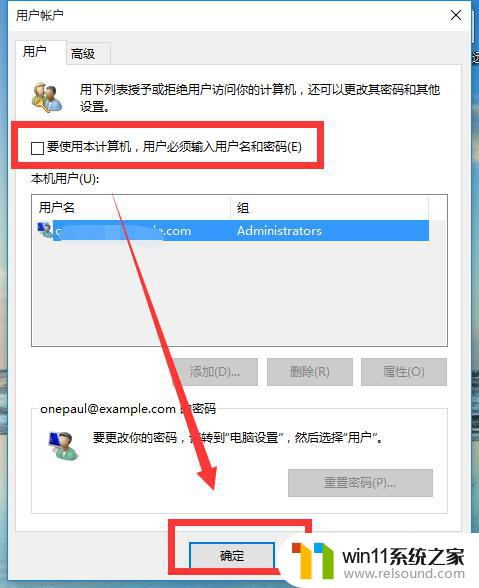
6.然后会要求我们设置自动登陆的用户名和密码,输入开机后自动登录的用户名和密码。点击确定,然后重新启动电脑即可实现自动登陆,无需每次手动登录了。
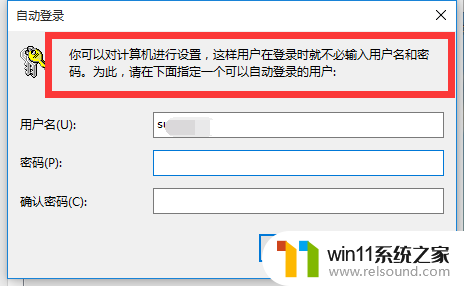
以上就是win10取消登录界面的全部内容,还有不清楚的用户可以参考以上步骤进行操作,希望能对大家有所帮助。