笔记本无线网络适配器怎么打开 笔记本电脑无线网卡关闭如何启用
笔记本电脑作为现代人工作、娱乐、学习的重要工具,无线网络已经成为必备的交互方式之一。无线网卡则是无线网络连接的重要接口,但有时我们会遇到笔记本电脑无线网卡无法连接的情况。这时我们需要掌握笔记本无线网络适配器怎么打开,以及笔记本电脑无线网卡关闭如何启用的方法。接下来让我们探讨一下这些问题的解决方法。
笔记本电脑无线网卡关闭如何启用
具体方法:
1.点击笔记本电脑开始,如下图。

2.点击笔记本上的控制,如下图。

3.点击网络状态,如下图。
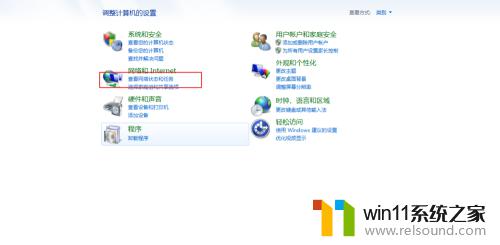
4.点击【更改适配器】,如下图。

5.右键禁用的适配器,如下图,已经禁用的,显示禁用两字。
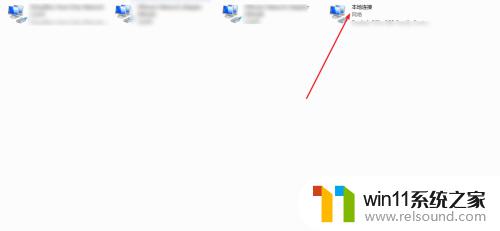
6.右键选择启用,如下图。

7.看到已开启,说明打开了被关闭的适配器。
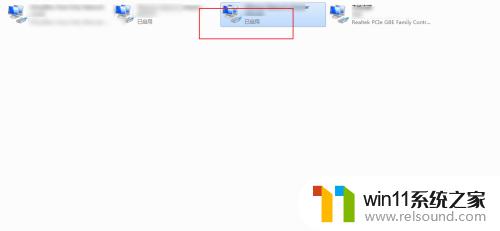
8.还有一种情况是WiFi适配器关闭了,那么使用fn+f2。那么此时即可打开。

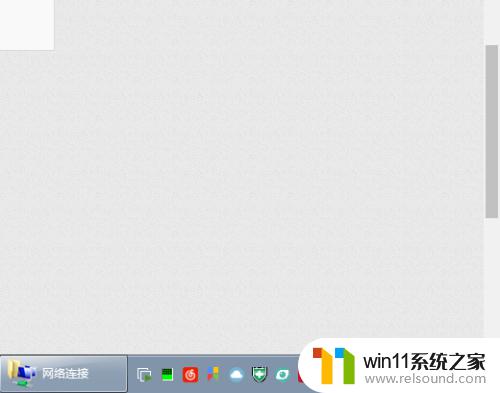
无线网络已成为生活中不可或缺的一部分,但有时我们需要关闭或启用笔记本的无线网卡。无论是关闭还是启用都非常简单,只需点击系统托盘上的网络图标,并选择网络和Internet设置,进入更改适配器选项,在该界面中找到对应的无线网络适配器,右键点击选择启用或禁用即可。不过在进行这些操作之前,我们需要确保笔记本的无线网络开关处于打开状态。















