win10开机密码更换
在Win10系统中,更改电脑登录密码是一项重要的安全措施,而除了修改密码本身,你还可以通过更改登录页面的图片来增强个性化和安全性。通过定制化的图片,不仅可以让你的电脑更具个性化,还可以通过选择有意义的图片来提醒自己密码的关键信息。接下来我们将介绍如何在Win10系统中更改电脑登录密码页面的图片。
方法一:
1、在桌面上单击鼠标右键,选择【个性化】;
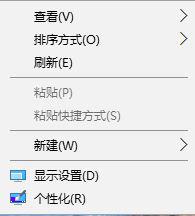
2、在左侧点击“锁屏界面”,打开“在登录屏幕上显示锁屏界面背景图片”,开启后我们只需更换锁屏背景即可。
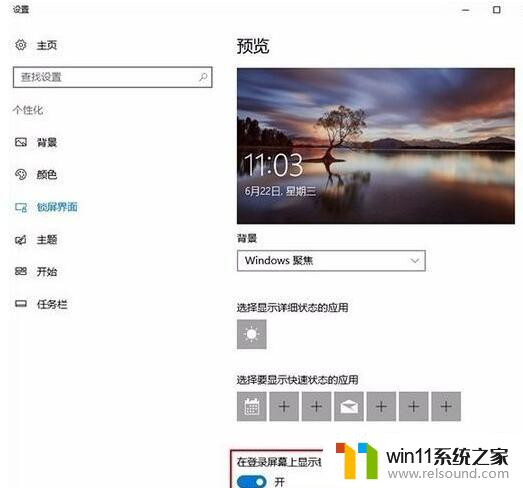
方法二:
1、首先准备好你喜欢的壁纸,壁纸的文件名例如为 login.jpg ;
2、然后下载一个PowerShell 程序文件(链接: http://pan.baidu.com/s/1geNSXpT),解压后得到名为 Login.ps1 的文件;
3、把壁纸图片重命名为 img.jpg 和 Login.ps1 文件放到同一个文件夹里;
4、也可以右键点击 Login.ps1,选择“编辑”。Windows10 系统会自动调用 PowerShell ISE 打开文件,把程序文件代码第三行的图片文件名修改为你希望指定的壁纸的文件名,然后保存;
5、再次右键点击 Login.ps1,选择 “使用 PowerShell 运行”,等待 PowerShell 窗口运行完自动关闭。然后就会在与 Login.ps1 同一目录下生成名为 Windows.UI.Logon.pri 的文件;
6、现在就要用我们制作的 Windows.UI.Logon.pri 来替代 Win10 系统的同名文件了。因为修改系统文件有权限限制,所以我们需要首先获得 Windows.UI.Logon.pri 所在目录 Windows.UI.Logon 的管理员权限;
7、下载并运行在右键菜单添加 “获取管理员权限” 的注册表文件,然后在文件夹 Windows.UI.Logon 右键选择“管理员取得所有权”即可获取管理员权限;
8、为了方便以后恢复默认登录界面背景,我们可以把系统原来的 Windows.UI.Logon.pri 文件重命名一下,然后再把刚才制作的 Windows.UI.Logon.pri 复制过来就行了。如果弹出管理员权限提示窗口,继续即可;
现在大功告成,你再 Win+L 进入锁屏登录 , 或重启登录时就会看到登录界面的背景已经是你喜欢的壁纸了。
方法三:
1、首先下载:Windows.UI.Logon.pri.bak 文件,将下载的该文件解压后复制到:C:\Windows\SystemResources\Windows.UI.Logon目录中,如有有同名文件选择替换即可;(文件下载地址)
2、下载:Windows.10.Background.Changer 背景修改工具;(下载地址)
3、下载解压【Windows.10.Background.Changer】,运行Changer.exe,点击右上角的Edit Background即可打开修改设置面板,点击“Browse”浏览图片,选好后点击“Apply Changes”即可完成修改,然后重启计算机即可生效。
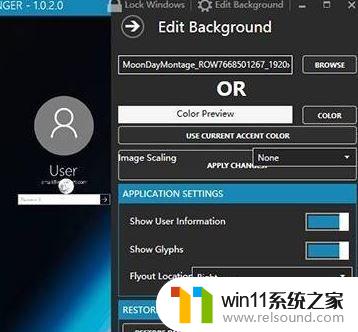
以上就是win10开机密码更换的全部内容,如果你遇到了这种情况,可以按照以上方法解决,希望这些方法能够帮助到大家。















