电脑滑动关机怎么设置 Win10系统怎么设置滑动关机动画
电脑滑动关机怎么设置,对于很多电脑使用者而言,关机是家常便饭。但是Win10系统的电脑关机方式却不止一种。其中滑动关机不仅操作简单方便,还有一些独特的动画效果。那么如何设置电脑的滑动关机方式呢?本文将为大家介绍Win10系统下电脑滑动关机的设置方法,以及如何设置滑动关机动画效果,让你的关机更加炫酷。
Win10系统怎么设置滑动关机动画
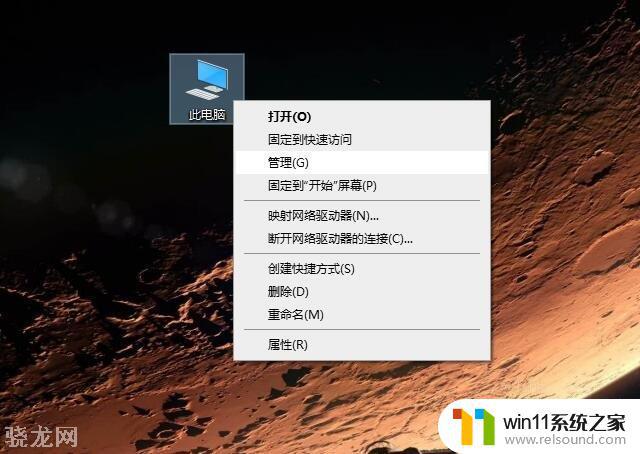
Win10系统有众多关机的方法,比如在菜单关机、快捷键关机、小娜助手语音关机等。但是你有没有见过超酷炫滑动关机方式?那么电脑滑动关机怎么设置?下面IT百科分享一下Win10系统超酷炫滑动关机方法。
Win10系统超酷炫滑动关机方法
1、使用“Win+R”快捷组合快捷键快速打开。
2、打开“运行”后,在打开后面键入“滑动关机”命令:“slidetoshutdown”。
3、最后点击“底部”的确定,就可以体验Win10系统的滑动关机了。
如果觉得每次关机这样操作麻烦的话,也可以用一个小技巧解决。
你可以在Win10桌面上新建一个“txt”文档,然后输入“slidetoshutdown”后保存本文文件。
之后,单击右键将txt文档重命名,扩展名改为.cmd命令文件,新文件如下:
今后,如果你要关机的时候,只需要点击一下桌面上的滑动关机.cmd文件,我们可以进行滑动关机了。
Win10系统中设置电脑滑动关机非常简单,只需要几个步骤即可完成。通过设置滑动关机动画,不仅可以为电脑增加一份独特的个性,还可以方便快捷地关机。希望本文的介绍能够帮助到大家,让您的电脑操作更加顺畅。















