windows11家庭版改为win10专业版 其余盘加密 Win11分区加密教程
如今随着科技的不断发展,操作系统也在不断更新换代,微软推出了备受期待的Windows 11家庭版,有些用户可能更倾向于使用Windows 10专业版。对于那些拥有多个硬盘或分区的用户来说,保护数据的安全性尤为重要。加密这些分区或硬盘就成为了一项必要的操作。在本文中我们将为您介绍如何将Windows 11的家庭版改为Windows 10的专业版,并教您如何加密其余盘和Windows 11分区的方法。无论您是为了数据安全还是个人偏好,这些教程都将帮助您实现目标。
win11系统分区怎么加密
1、首先我们打开系统中的“控制面板”;
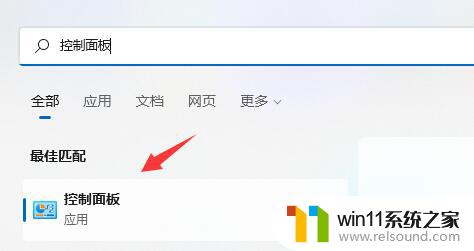
2、接着将右上角查看方式改为“大图标”;
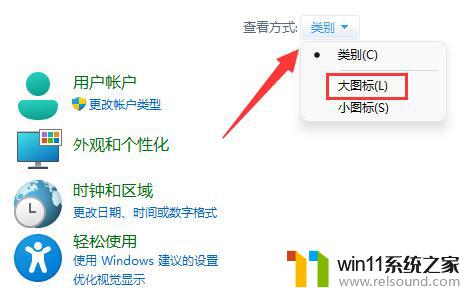
3、然后打开其中的“bitlocker驱动器加密”;
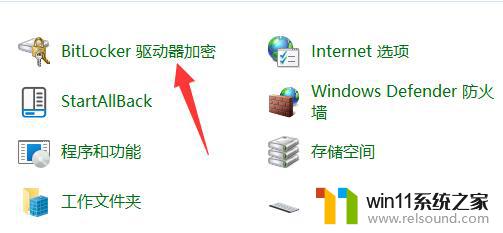
4、打开后,在下方找到想要加密的分区。点击“启用bitlocker”;
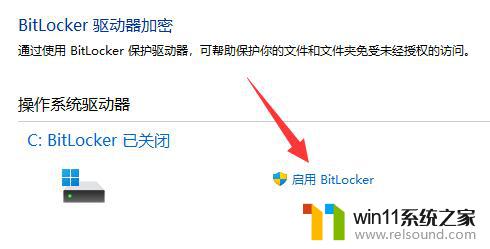
5、接着设置解锁密码。
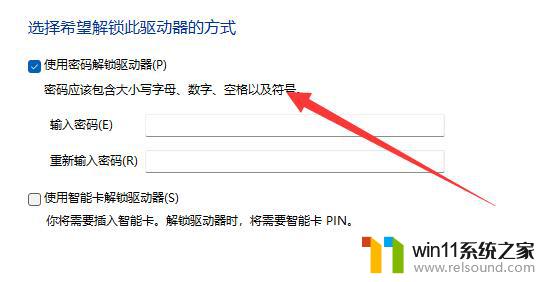
6、设置完成后保存密码避免遗忘。
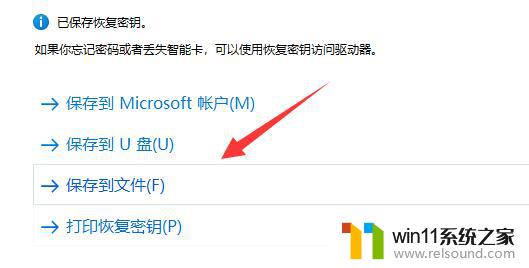
7、接下去就是选择加密的大小,默认即可。
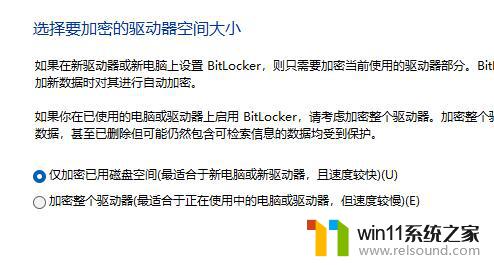
8、再选择加密模式,同样保持默认。
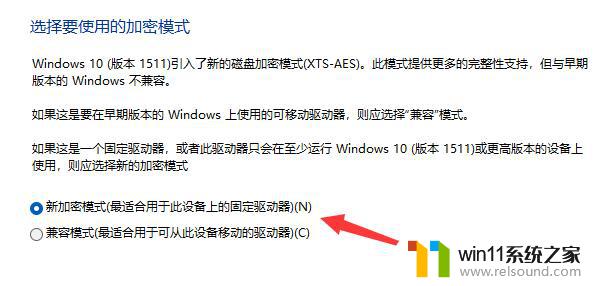
9、最后点击“开始加密”,等待加密完成就可以了。(分区越大加密速度越慢)
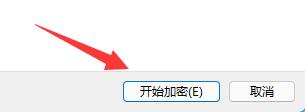
以上是将Windows 11家庭版更改为Windows 10专业版后,加密的其他磁盘的全部内容,如果您遇到这种情况,请按照以上方法解决,希望对大家有所帮助。















