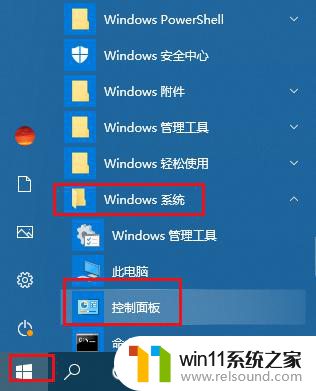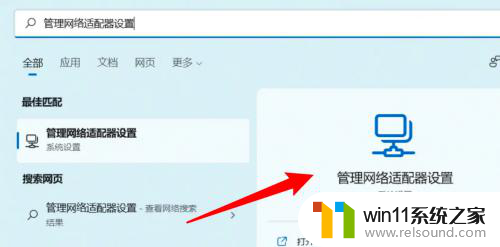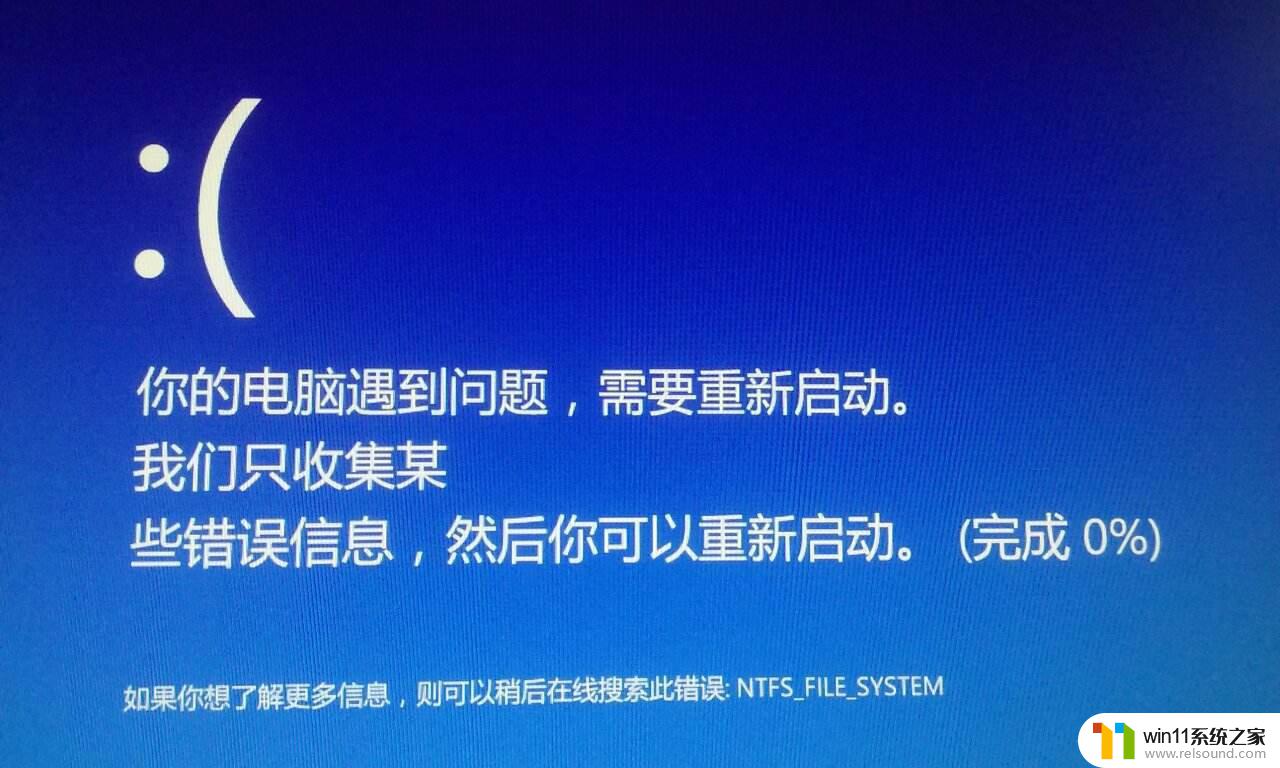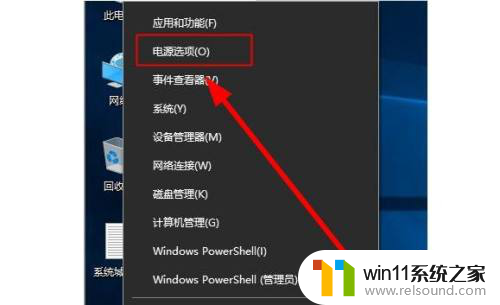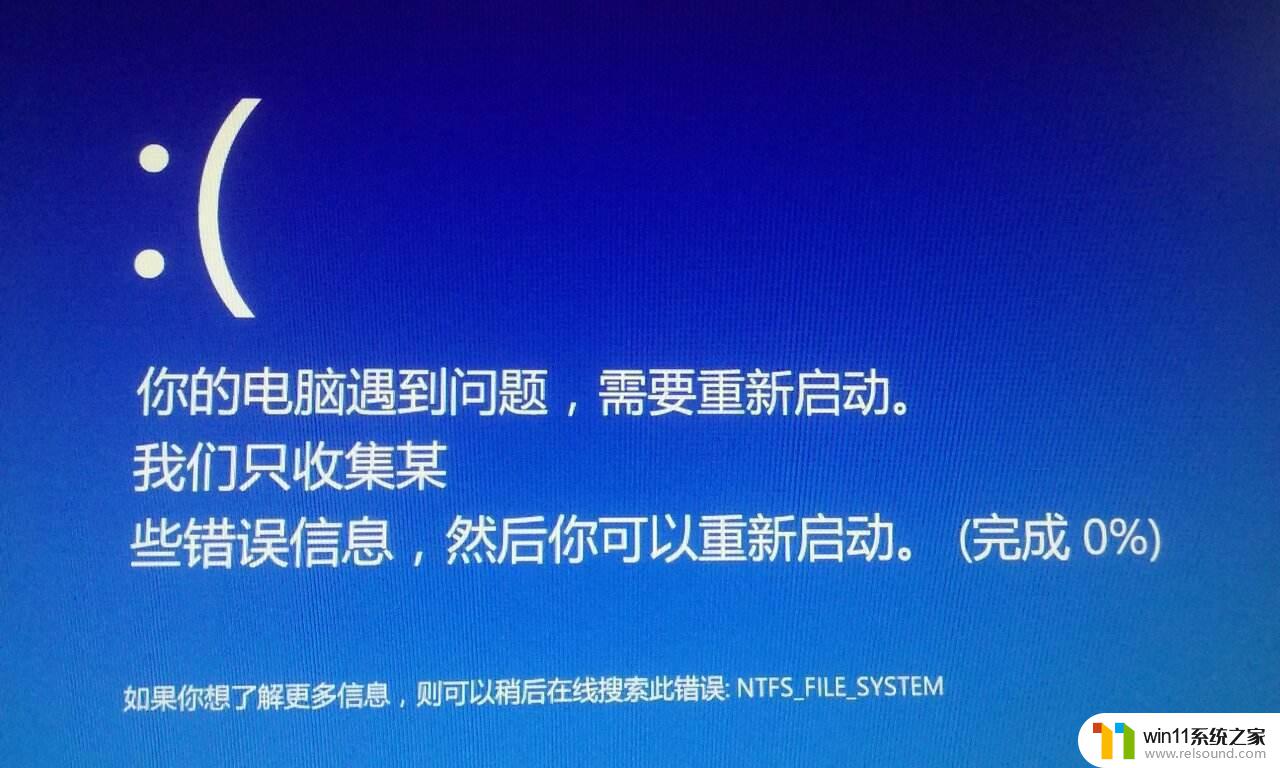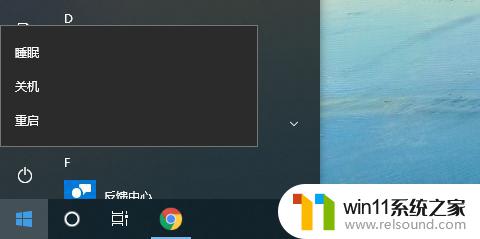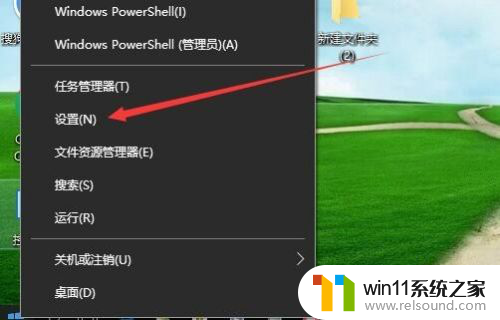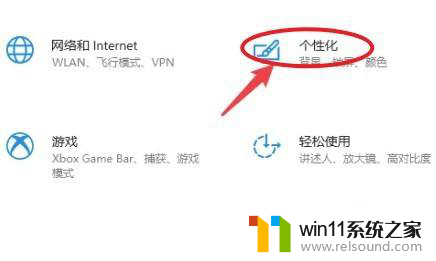win10睡眠后自动唤醒重启了 禁止Win10唤醒定时器解决休眠后自动重启问题
更新时间:2024-06-29 18:18:58作者:relsound
Win10睡眠后自动唤醒并重启是许多用户常遇到的问题,这不仅影响了用户的使用体验,还可能导致数据丢失和系统稳定性问题,为了解决这一困扰,禁止Win10唤醒定时器成为了许多用户的解决办法。通过禁止系统的唤醒定时器,可以有效避免在休眠状态下自动重启的情况发生,让用户能够更加稳定地使用Win10系统。
具体步骤:
1.从Win10开始菜单点“设置”,打开控制面板。
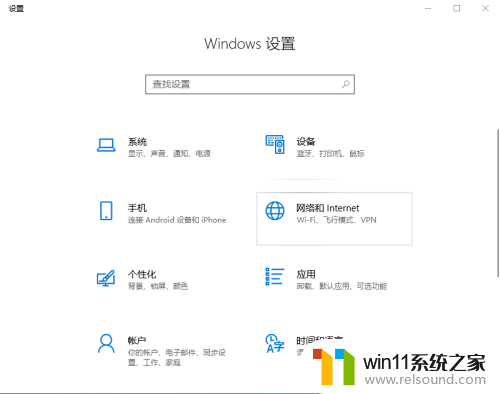
2.点“系统”,进入“电源和睡眠”,再点“其它电源设置”
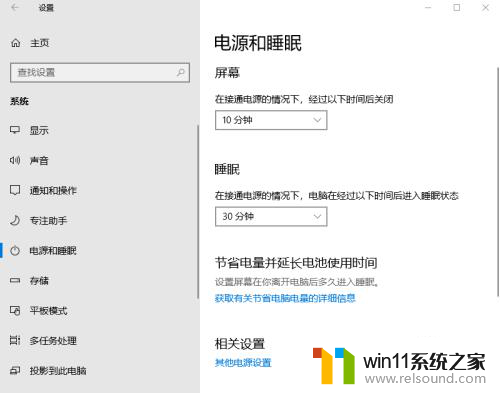
3.在“选择或自定义电源计划”里在当前使用的电源计划里点“更改计划设置”
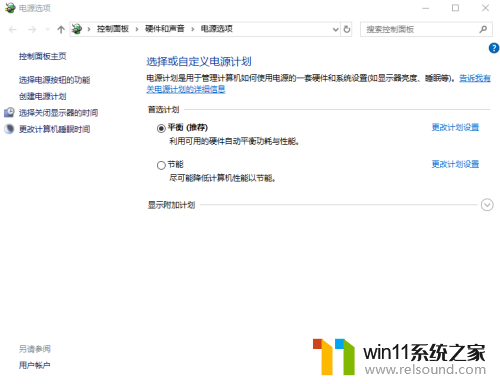
4.点“更改高级电源设置”
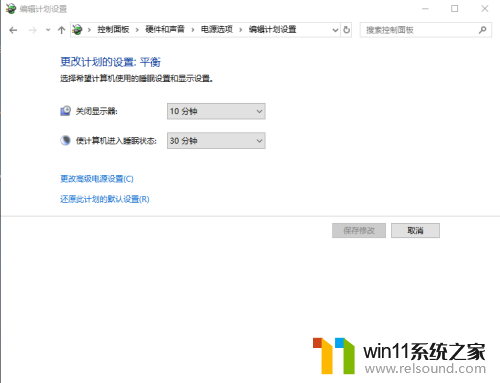
5.把”睡眠“选项下的”允许使用唤醒定时器“设置为”禁用“,默认是”启用“。就是这个功能导致WIN10休眠失败自动重启。
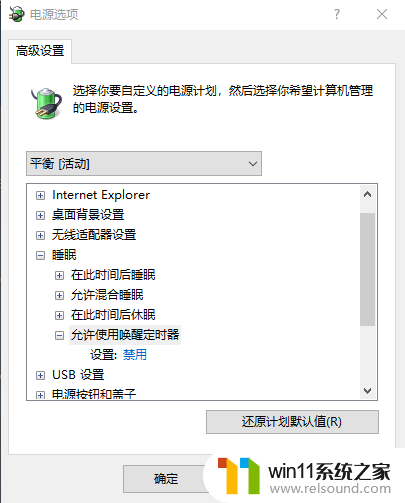
以上就是win10睡眠后自动唤醒重启了的全部内容,如果你遇到这种情况,可以按照以上操作进行解决,非常简单快速,一步到位。