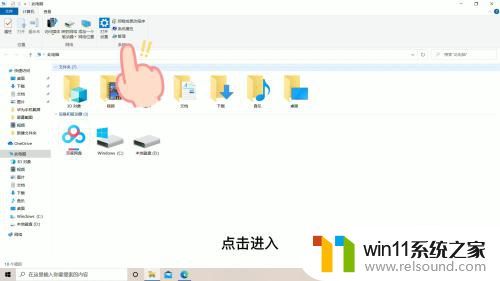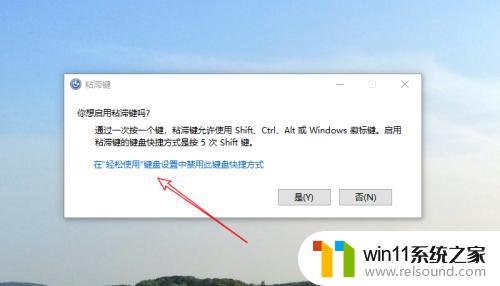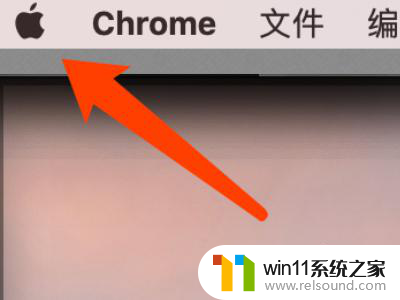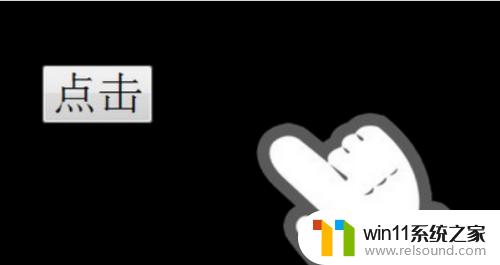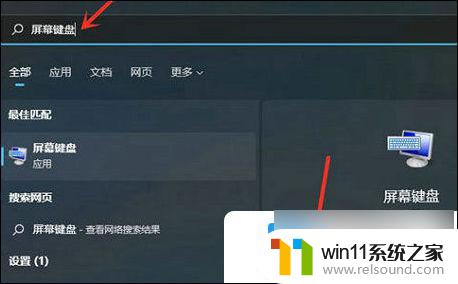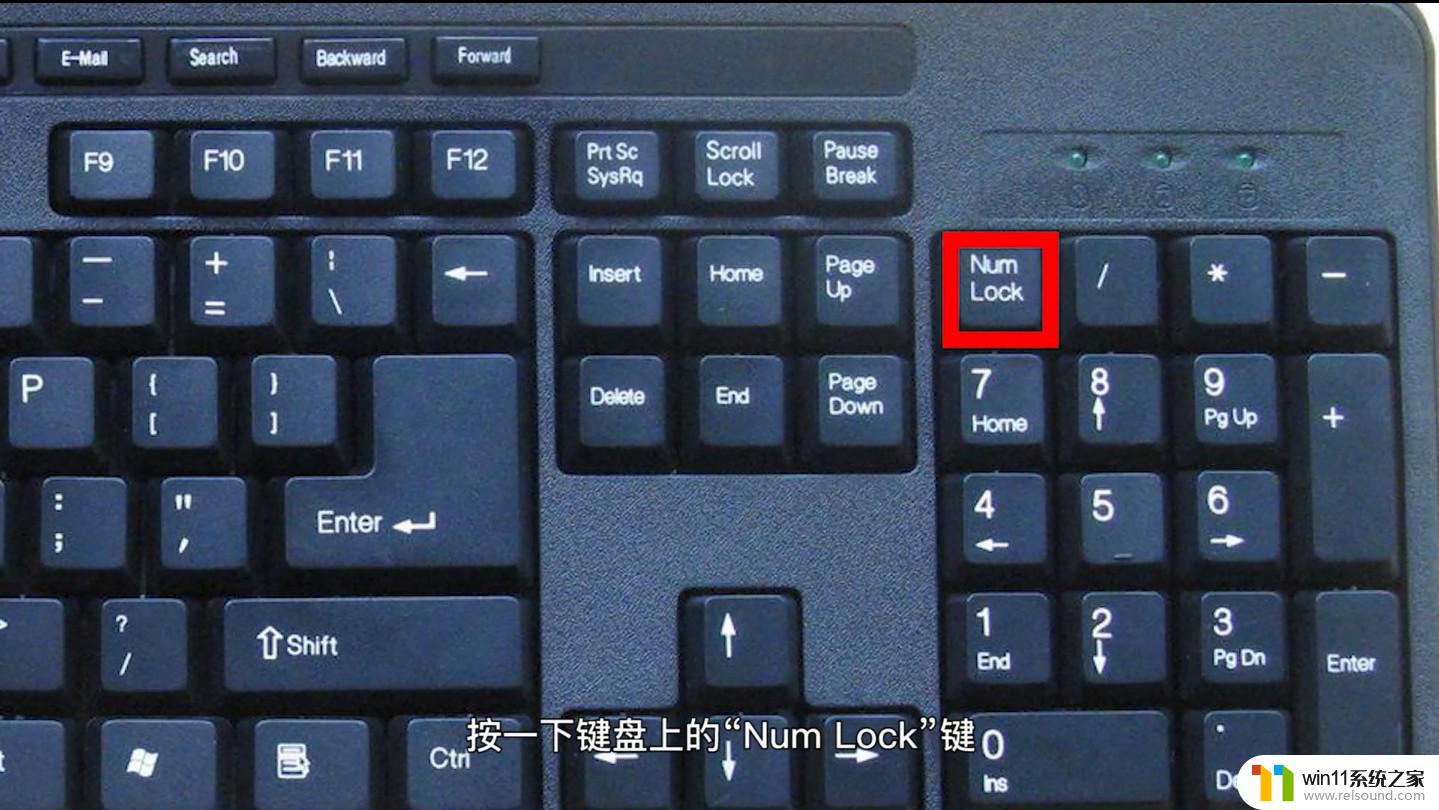键盘wasd失灵万能解锁 键盘wasd键不能输入字母怎么办
更新时间:2023-12-16 18:17:15作者:relsound
在日常的电脑使用中,键盘是我们经常需要依赖的输入工具之一,有时候我们可能会遇到一些令人困扰的问题,比如键盘上的WASD键失灵,无法输入字母。这个问题对于许多需要频繁使用键盘的人来说,无疑是一种极大的困扰。不要担心对于这个问题,其实有一些简单而有效的解决方法。接下来我们将会介绍一些万能的解锁技巧,帮助您快速解决键盘WASD键不能输入字母的问题。
具体步骤:
1.鼠标点击任务栏语言图标,然后选择中文输入法,本例以搜狗输入法为例。

2.在中文输入法悬浮窗口,点击输入方式图标。

3.在展开的图标中,选择软键盘。
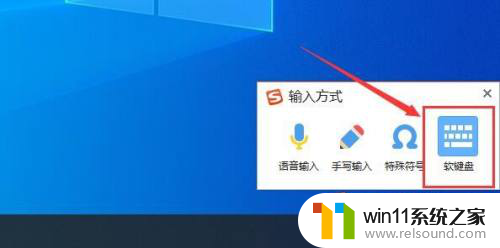
4.软键盘打开后,就可以输入wasd字母了。

5.还可以使用win0自带的软键盘,鼠标右击任务栏。在鼠标右键菜单中,选择触摸键盘。
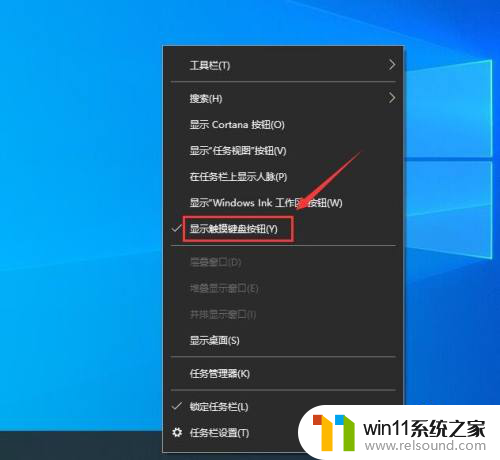
6.然后任务栏就多了一个键盘图标,点击键盘图标。
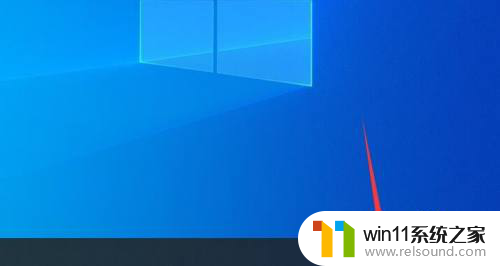
7.在展开的键盘图标中,就可以使用wasd按键了。
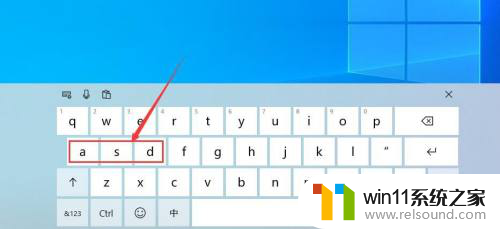
以上是键盘wasd失灵的解决方法的全部内容,如果您遇到类似的情况,可以按照这些方法来解决,希望对大家有所帮助。