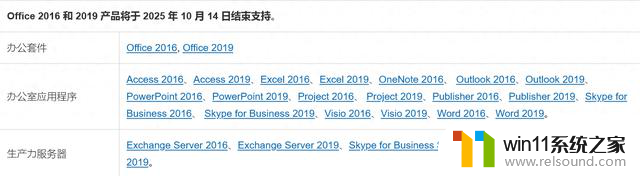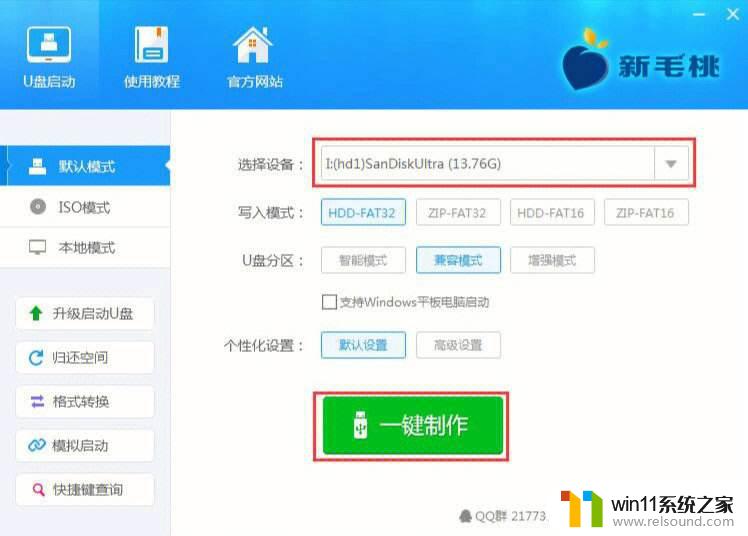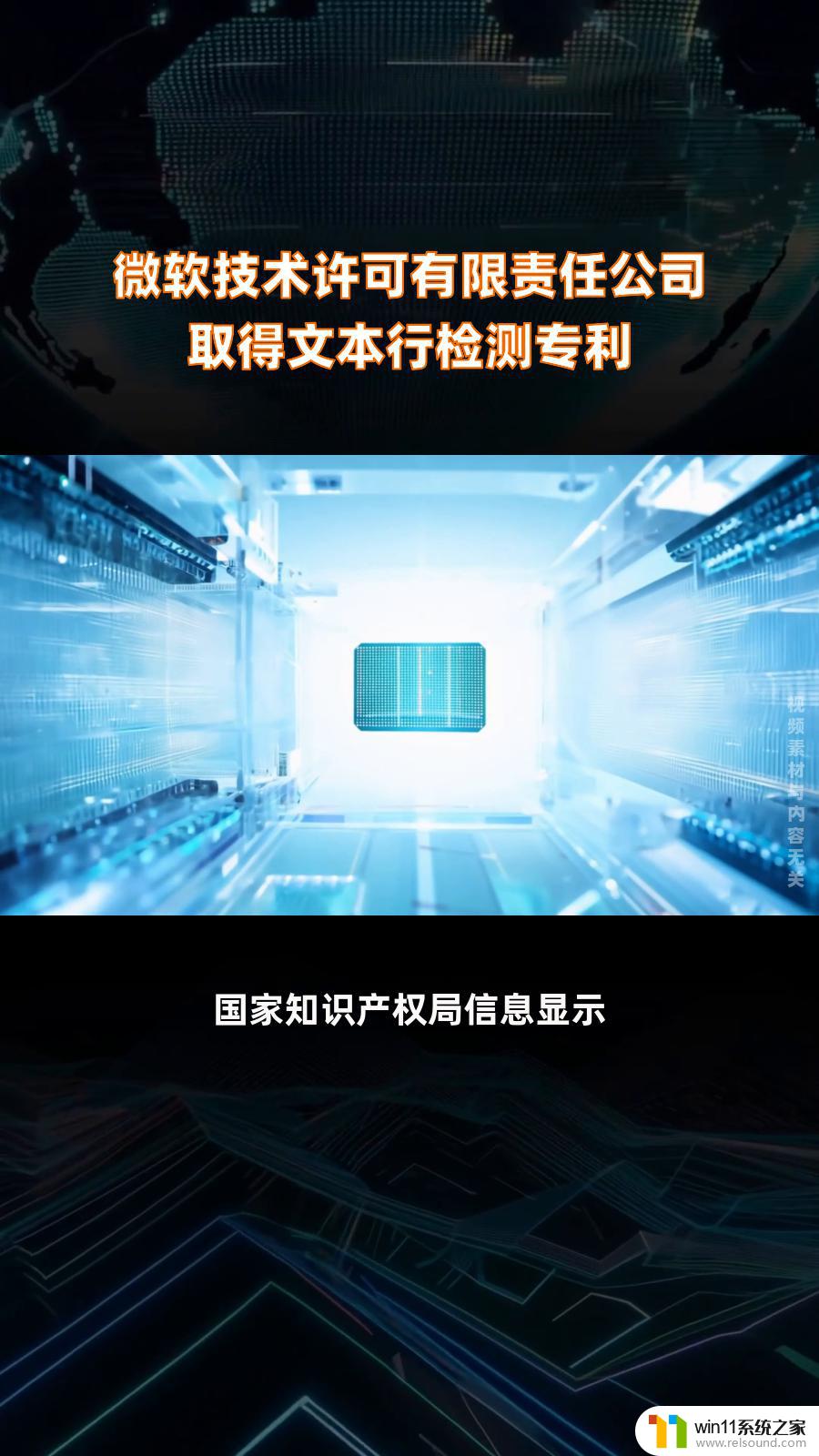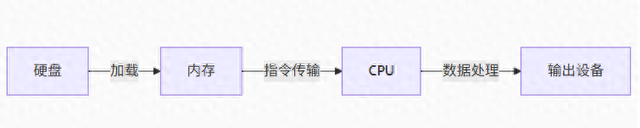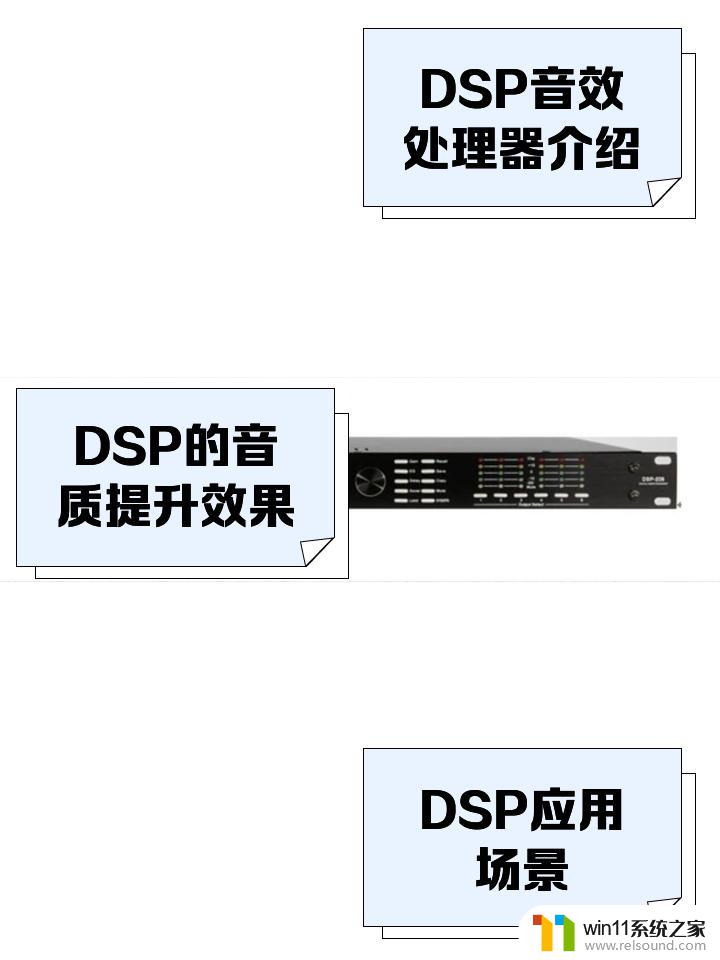低电量提示怎么关 Win10如何关闭电池电量提醒
更新时间:2024-02-05 18:15:45作者:relsound
当我们使用Windows 10时,经常会遇到低电量的情况,这时候系统会弹出电量不足的提醒,虽然这是一个很有用的功能,但有时候却会给我们带来一些不便。如果你不想被频繁的低电量提示打扰,或者感觉这个功能并不适合你的使用习惯,那么你可以尝试关闭电池电量提醒。下面我将介绍如何在Win10中关闭这个功能,让我们一起来看看吧。
步骤如下:
1.首先我们找到电脑右下角的电池,选择左键点击。
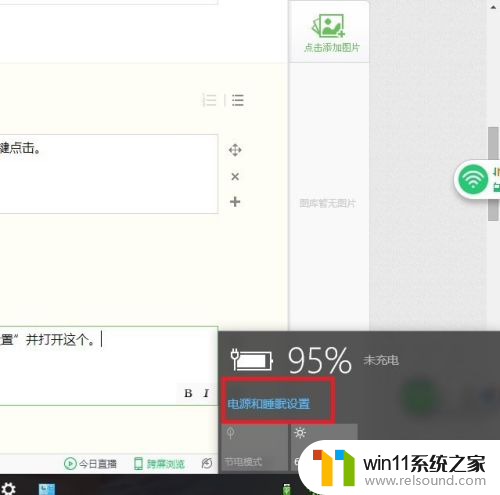
2.这时在弹出的选项 中选择“电源和睡眠设置”并打开这个。
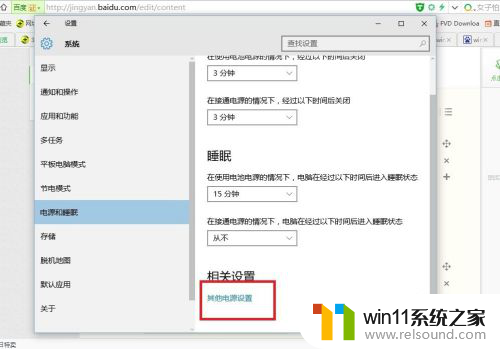
3.然后我们找一个电源计划,选择‘’更改计划设置‘’(随便哪一个都可以)
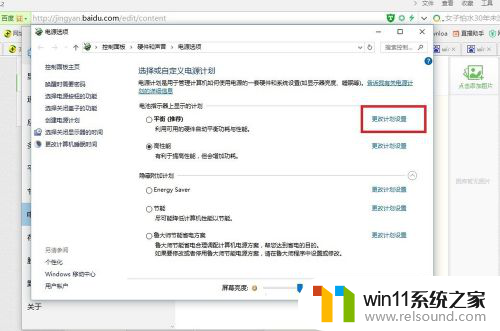
4.然后选择“更改更高级的电源设置”并打开。
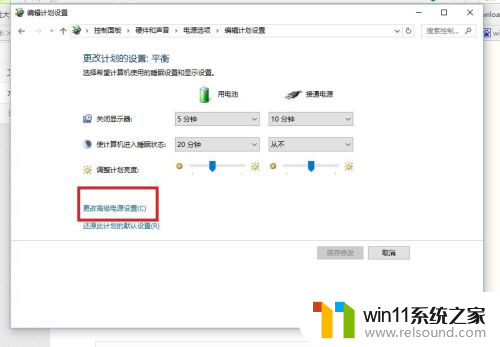
5.然后在出来的电源设置弹窗上面,选择我们要更改的电源计划。
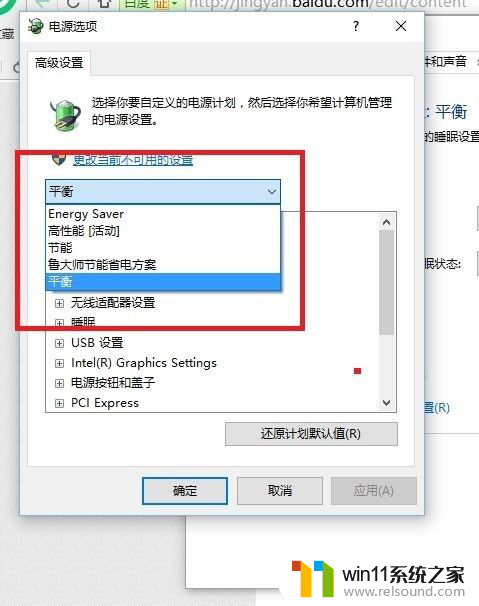
6.选择完成后,往下拉,找到低电量通知,把启用改为关掉就可以了。
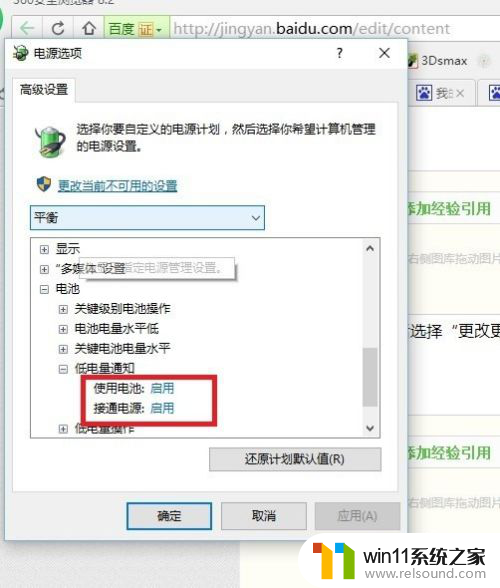
以上就是关于如何关闭低电量提示的全部内容,如果还有不清楚的地方,用户可以根据小编的方法进行操作,希望这些方法能帮助到大家。