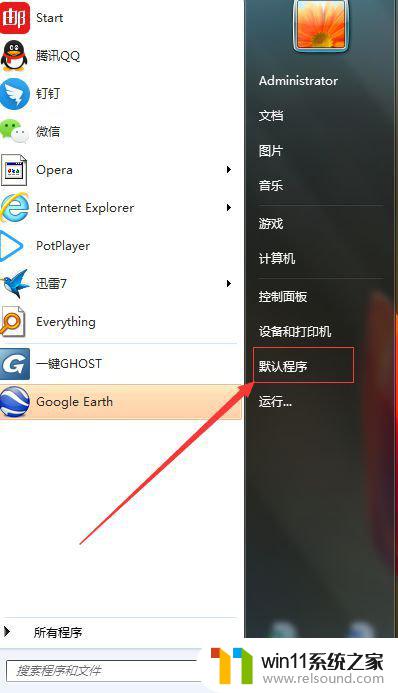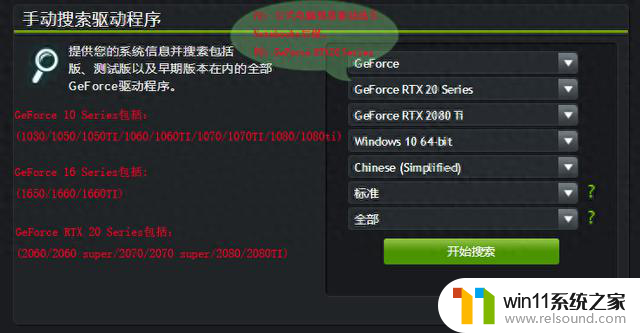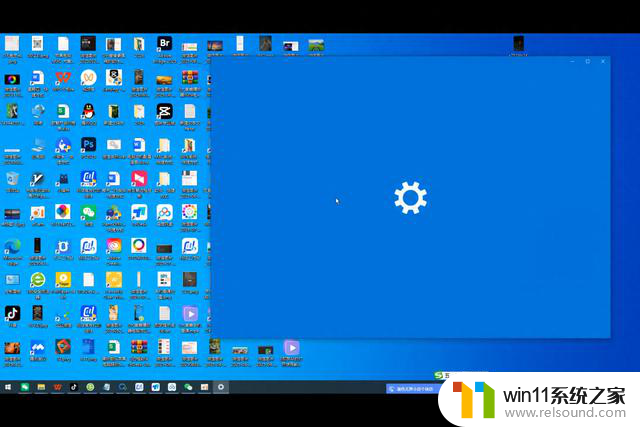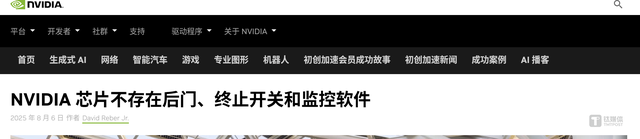win10电脑禁止安装软件 win10停止自动安装软件的步骤
在使用Win10电脑时,有时候我们会遇到一些不必要的软件安装,这不仅会占用我们的存储空间,还可能影响系统的运行速度,为了解决这个问题,我们可以通过一些简单的步骤来禁止Win10电脑安装软件或停止自动安装软件。这不仅可以保护我们的电脑安全,还能让我们的系统更加稳定和流畅。接下来让我们一起来了解具体的操作步骤吧。
电脑老不停安装一些软件怎么办
方法一: 阻止电脑安装不明来源软件
1、首先打开“ 开始菜单 ”的“ 设置 ”。
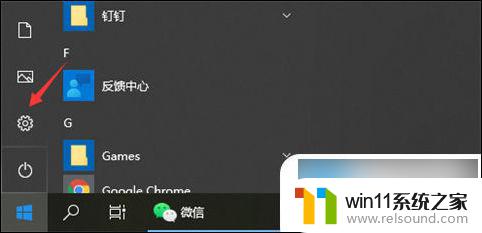
2、点击“ 应用 ”进入。
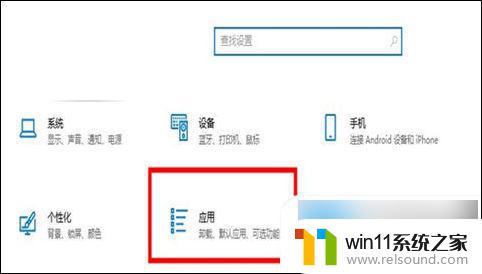
3、一般电脑默认是选择“任何来源”,这时候我们可以选择第三条。安装外部软件的时候发出警告,这时候用户就可以选择是否安装,或者直接选择“ 仅Microsoft Store ”,这时候电脑就会拒绝任何外部软件的下载。
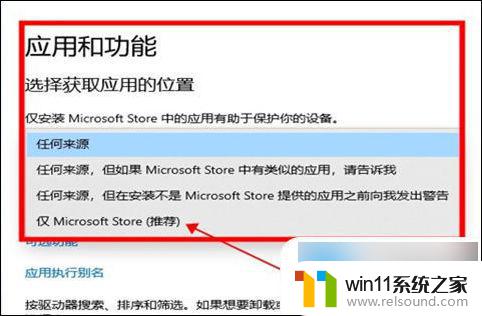
方法二: 禁止电脑安装软件
1、通过快捷键“ win+R ”打开运行菜单,输入“ gpedit.msc ”并点击确定。
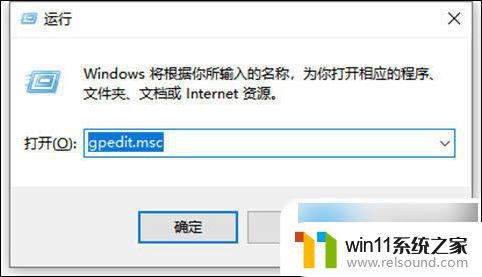
2、依次展开“计算机配置”---“管理模板”---“Windows组件”---“Windows Installer”,然后双击打开“禁止用户安装”。
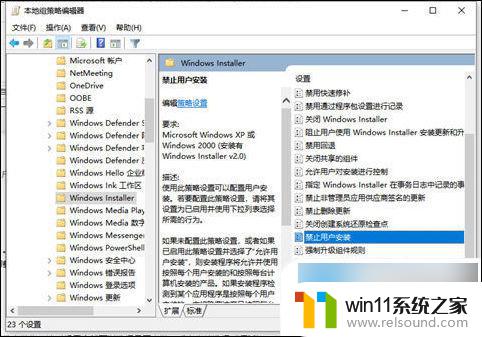
3、选择启用并“ 隐藏用户安装 ”,电脑就不会自动下载乱七八糟的软件了。
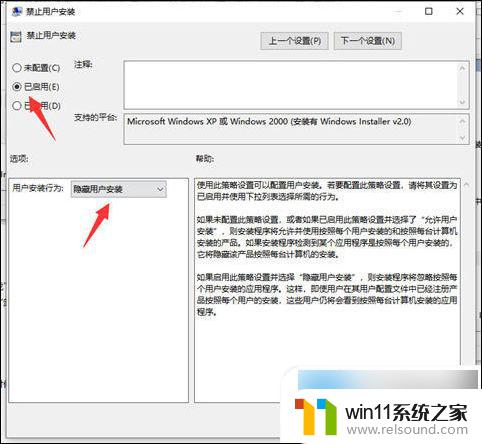
方法三: 卸载已安装的流氓软件
1、如果电脑已经被安装了流氓软件,打开控制面板。可以直接在开始菜单里右键任何一款软件并点击“卸载”。
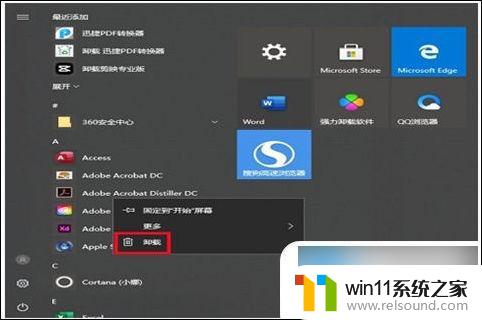
2、这时候就会跳出卸载的界面,并根据安装时间来进行排序,很容易就能找到那些莫名其妙的流氓软件,右键“卸载”即可。
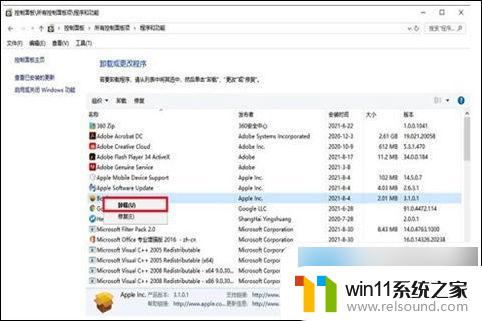
以上就是win10电脑禁止安装软件的全部内容,有需要的用户可以按照以上步骤进行操作,希望对大家有所帮助。