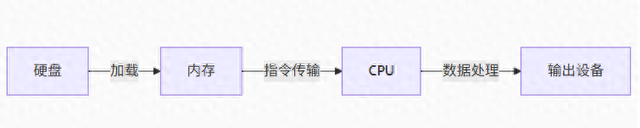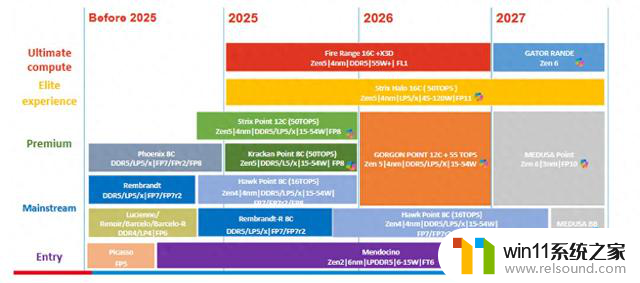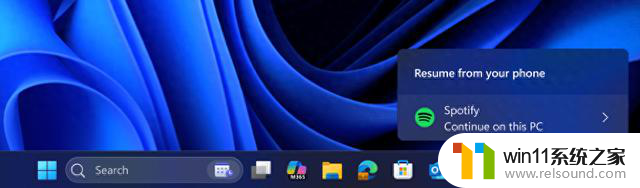win11我的电脑文件夹点右键闪退 Win11软件闪退如何解决
Win11系统是微软公司最新推出的操作系统,拥有许多新功能和优化,一些用户反映在Win11系统中遇到了一些问题,比如在我的电脑文件夹点右键时会闪退,或者在使用软件时出现闪退现象。这些问题给用户带来了困扰,那么在面对Win11系统软件闪退的情况下,我们应该如何解决呢?接下来我们将探讨一些解决方法。
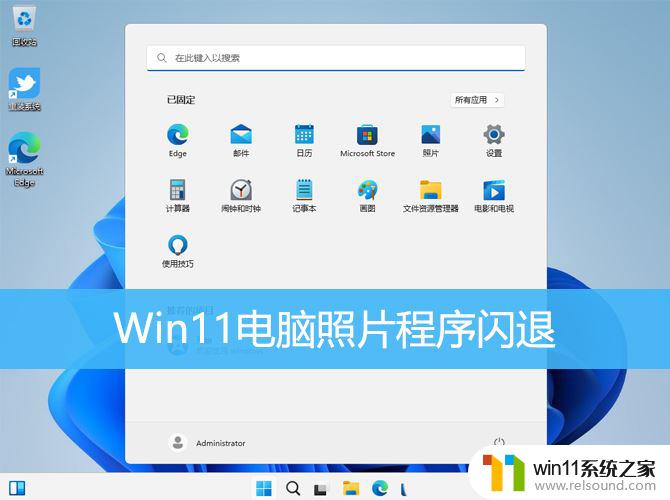
1、按【 Win + X 】组合键,或【右键】点击任务栏上的【Windows开始菜单】。在打开的隐藏菜单项中,选择【终端管理员】;
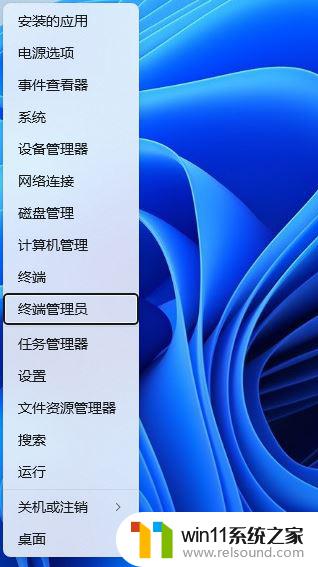
2、用户账户控制窗口,你要允许此应用对你的设备进行更改吗?点击【是】;
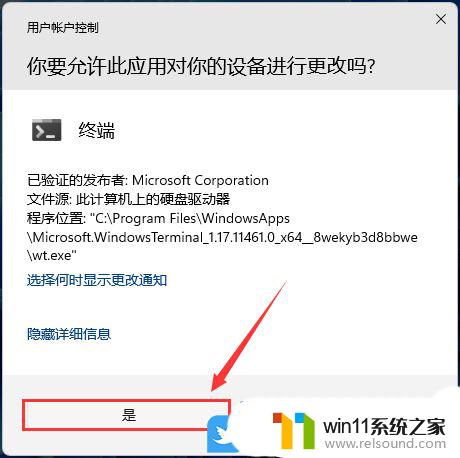
3、输入【sfc /scannow】命令,执行完成后。按回车;
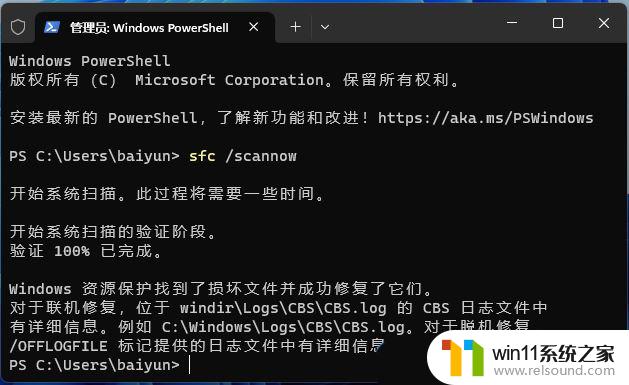
4、输入【Dism /Online /Cleanup-Image /ScanHealth】命令,执行完成后。按回车;
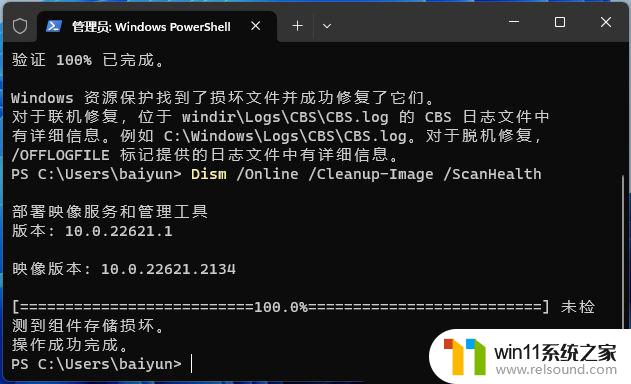
5、输入【Dism /Online /Cleanup-Image /CheckHealth】命令,执行完成后。按回车;
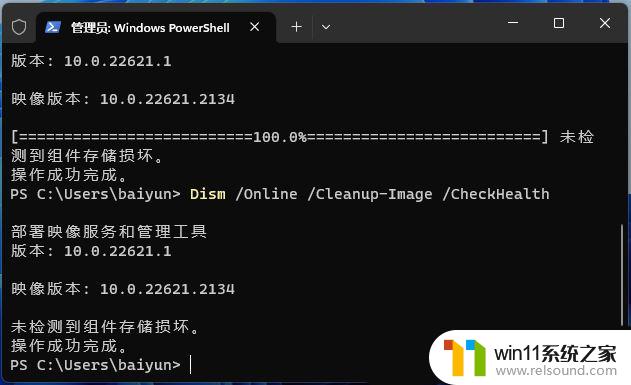
6、输入【Dism /Online /Cleanup-image /RestoreHealth】命令,执行完成后。按回车;
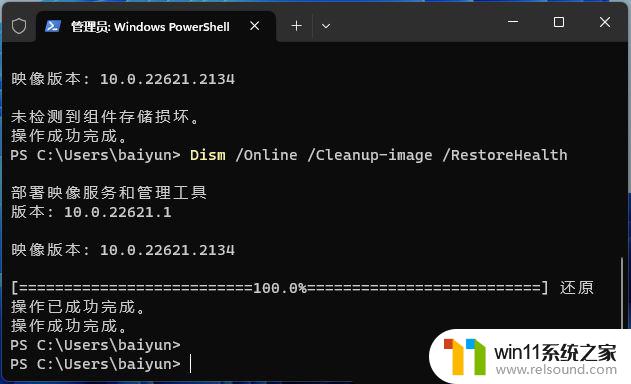
1、首先,按【Win + X】组合键,或【右键】点击底部任务栏上的【Windows 徽标】;
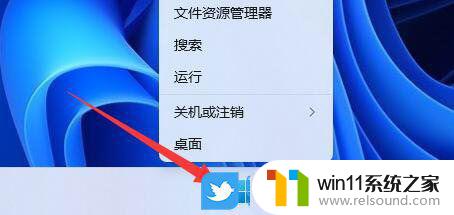
2、在打开的隐藏菜单项中,选择【Windows 终端 (管理员)】;

3、管理员: Windows PowerShell窗口,输入并按回车执行以下命令:
Get-AppxPackage -AllUsers| Foreach {Add-AppxPackage -DisableDevelopmentMode -Register “$($_.InstallLocation)\AppXManifest.xml”}
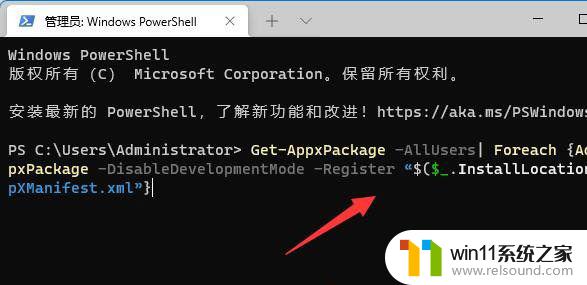
1、首先,按键盘上的【Win】键,或点击任务栏底部的【开始图标】;
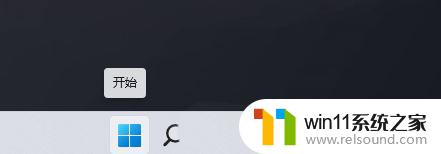
2、打开的开始菜单中,找到并点击所有已固定应用下的【设置】;
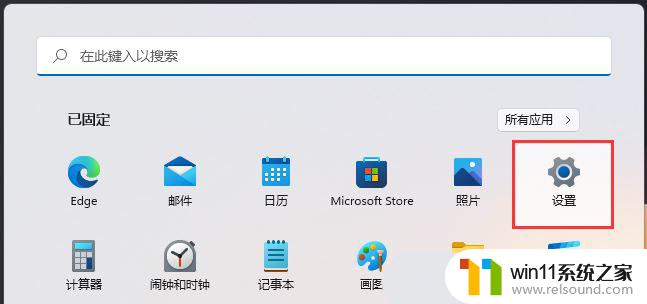
3、Windows 设置窗口,左侧边栏点击应用,右侧点击【应用和功能(已安装的应用,应用执行别名)】;
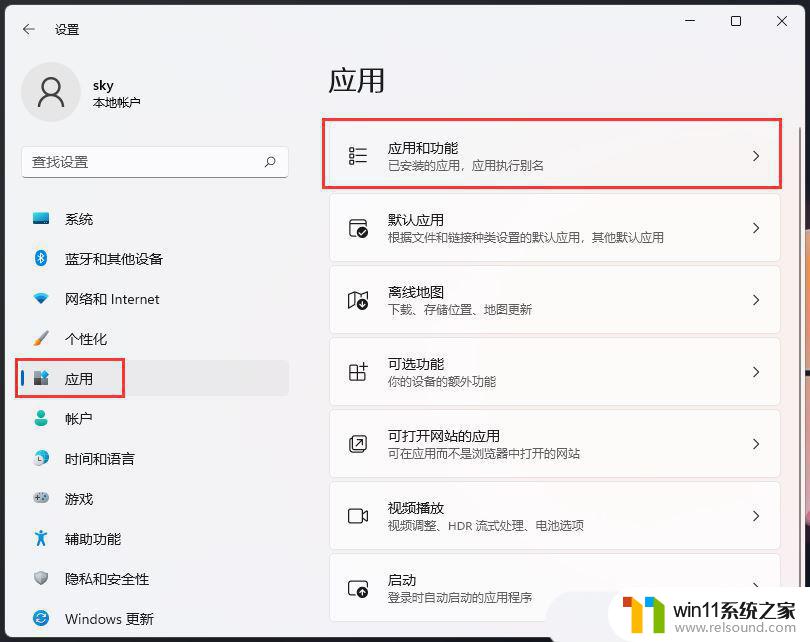
4、当前路径为:应用 > 应用和功能,找到并点击照片最右侧的【几个小点】,在打开的选项中,再点击【高级选项】;
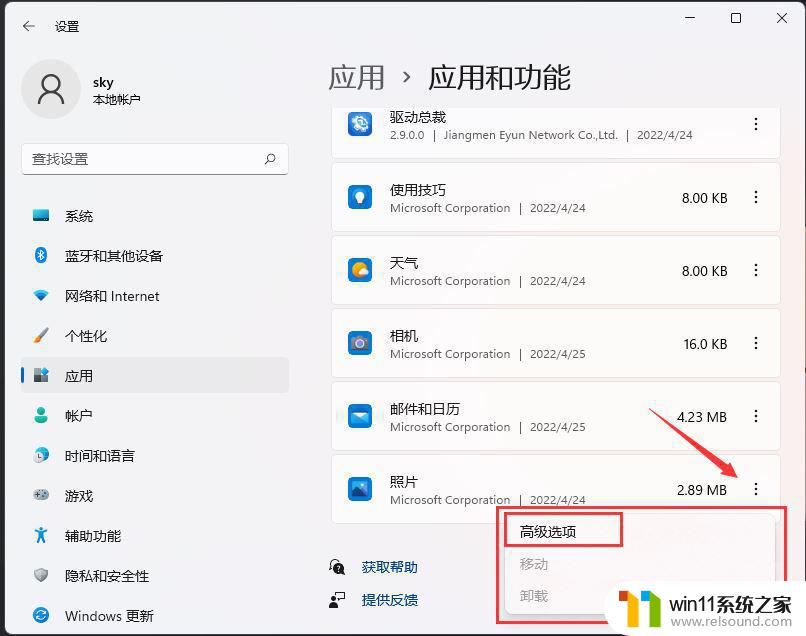
5、往下,找到并点击【修复(如果此应用无法正常运行,我们可以尝试进行修复。这不会影响应用的数据。)】;
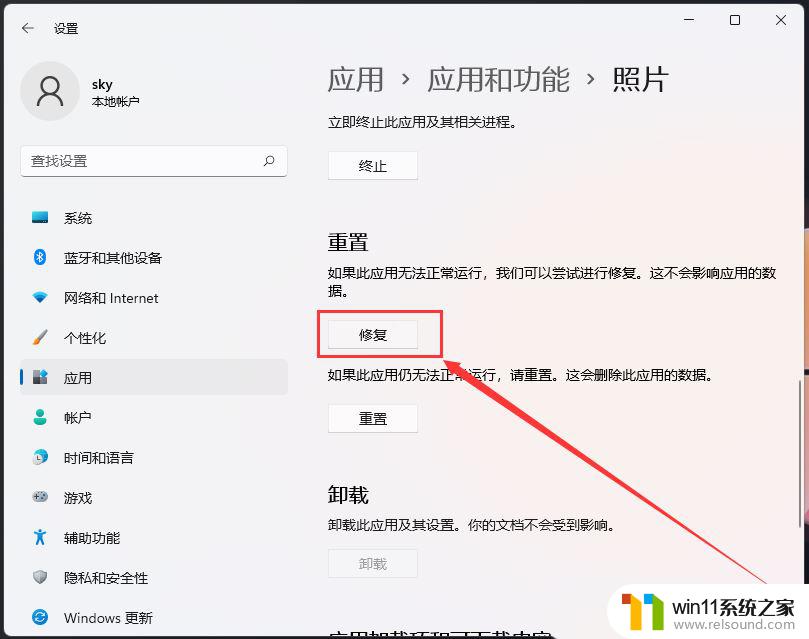
Win11设置打开闪退怎么解决? Win11设置界面闪退的三种修复教程
Win11应用商店打开闪退怎么解决? win11应用商店打不开的多种解决办法
以上就是win11我的电脑文件夹点右键闪退的全部内容,碰到同样情况的朋友们赶紧参照小编的方法来处理吧,希望能够对大家有所帮助。