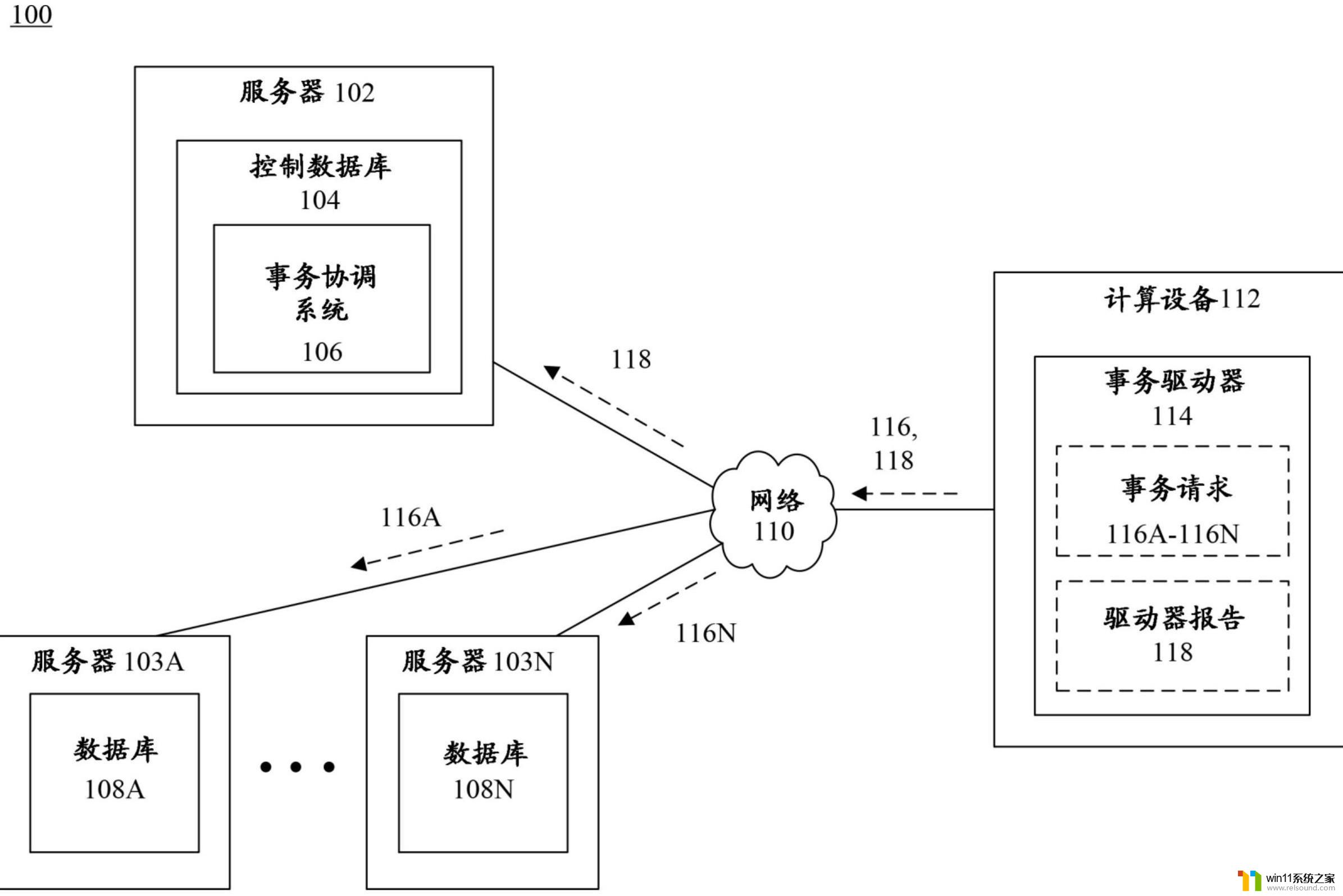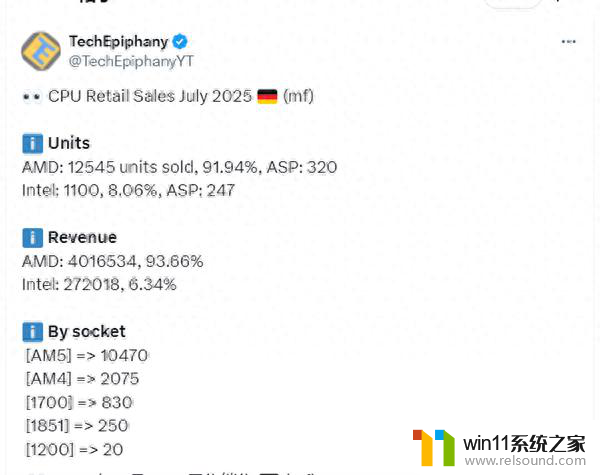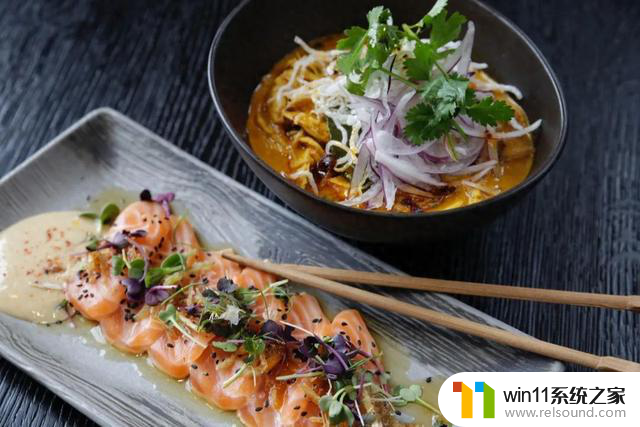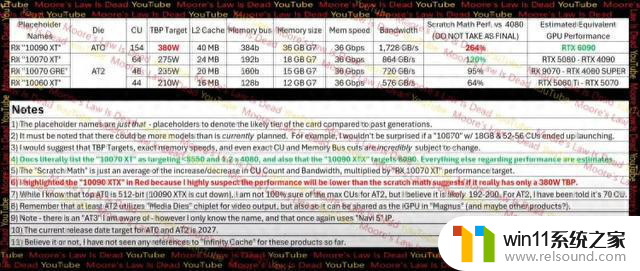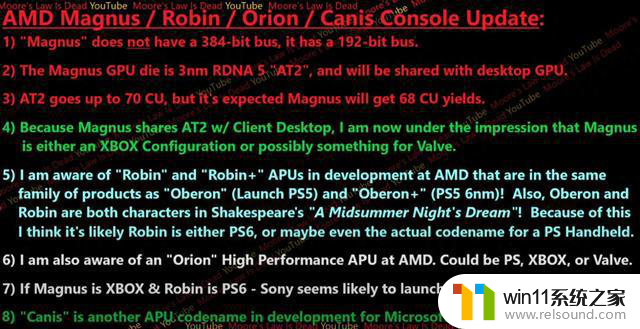win10电脑提示立即重启怎么办 Win10提示立即重启怎么办
更新时间:2024-05-30 18:07:05作者:relsound
当我们在使用Win10电脑的时候,有时候会突然弹出提示立即重启的通知,让人感到困扰,这种情况多半是由于系统更新或安装软件导致的,虽然重启对电脑有益处,但有时候我们可能正忙着工作或者有重要文件未保存,不想立即重启。那么在遇到Win10提示立即重启的情况下,该如何处理呢?接下来我们就来详细讨论一下解决方法。
具体方法:
1.方法一:更新新版本的Windows10系统。单击“开始菜单”图标,选择“设置”。

2.在Windows设置界面中选择“更新和安全”。
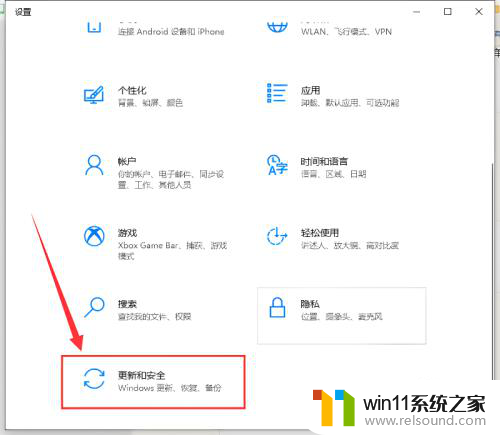
3.单击“检查更新”,如果有可更新版本。计算机将自动下载安装包,耐心等待安装完成。
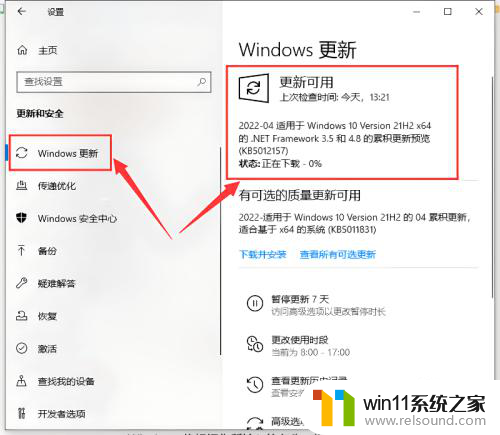
4.方法二:禁用Win10更新服务,采用重装系统。按“Win”+“R”快捷键,然后输入“services.msc”弹出服务窗口。
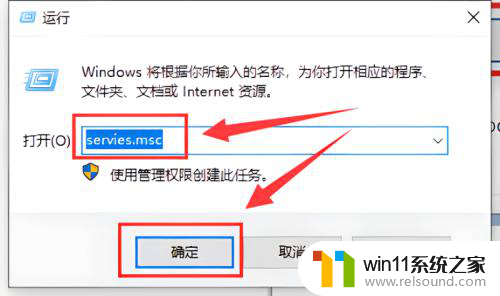
5.右键单击“服务”中的“Windows Update”,然后单击“属性”。
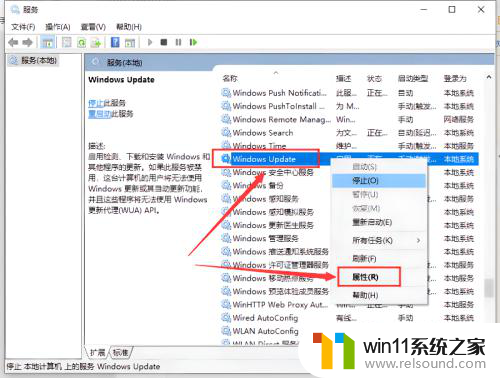
6.设置“禁用”启动类型。禁用电脑自动更新后,我们可以手动重装系统。
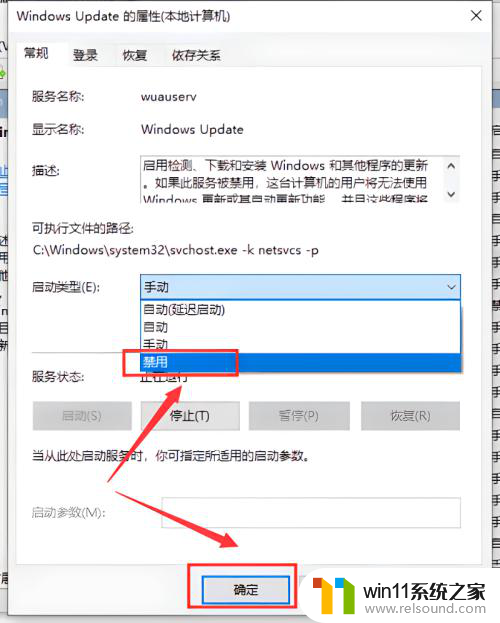
以上就是win10电脑提示立即重启怎么办的全部内容,还有不清楚的用户可以参考以上步骤进行操作,希望能对大家有所帮助。