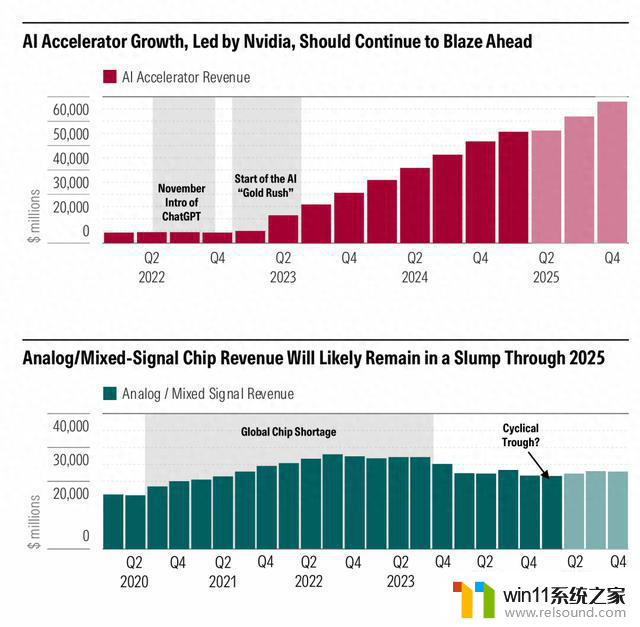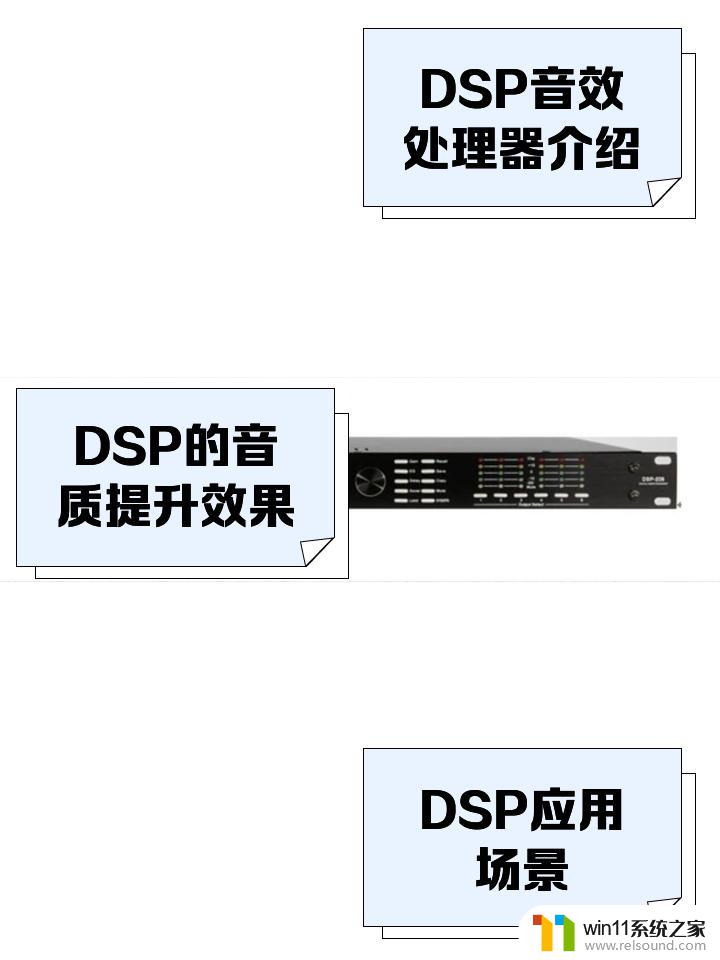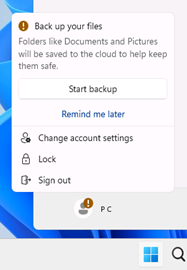win11火绒每次开机都是安全服务异常 如何解决火绒安全服务异常问题
近日不少用户反映在使用Win11系统时遇到了火绒安全服务异常的问题,每次开机都提示安全服务异常,让人感到困扰。如何解决这个问题呢?火绒安全服务异常可能是由于系统设置或软件冲突等原因引起的,我们可以通过一些简单的方法来解决。在本文中将介绍一些解决方法,帮助用户解决火绒安全服务异常问题,保障计算机的安全与稳定。
火绒安全软件pc版
火绒安全软件pc版拥有十分出众的杀毒功能,可以扫描查杀市面上绝大部分的病毒木马。再顽固的病毒在火绒安全软件pc版面前都无处可逃,即刻抹除,并且没有像其他杀毒软件一样捆绑一些其他软件,十分的纯净实用,大家快来官网下载安装火绒安全软件pc版吧。
方法一、
1.我们首先要确认是否是因为火绒安全的自启项目被拦截所导致的,在桌面上找到计算机。右键点击,选择“管理”;

2.接着在左侧找到“服务和应用程序”选项并进入,找到“Huorong Internet”选项。如果是没启动的说明火绒安全组件没有运行,手动开启即可。
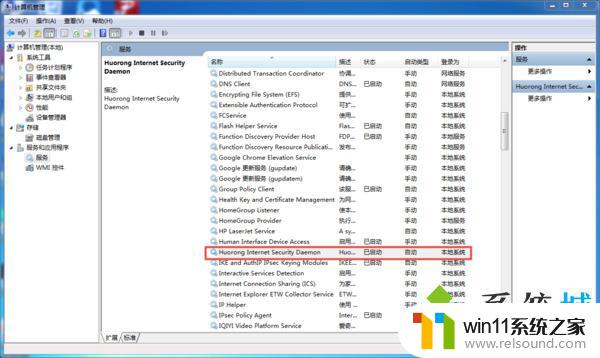
方法二、
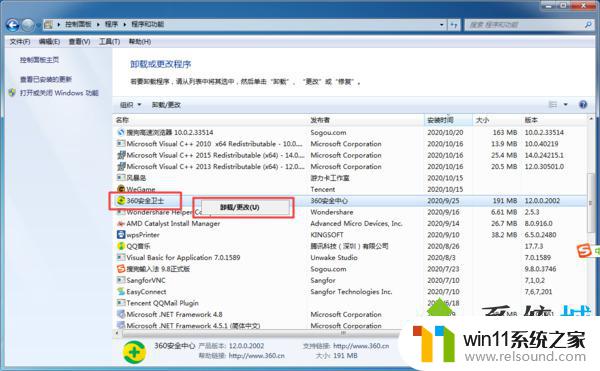
2.首先打开360安全卫士,打开“优化加速”功能;
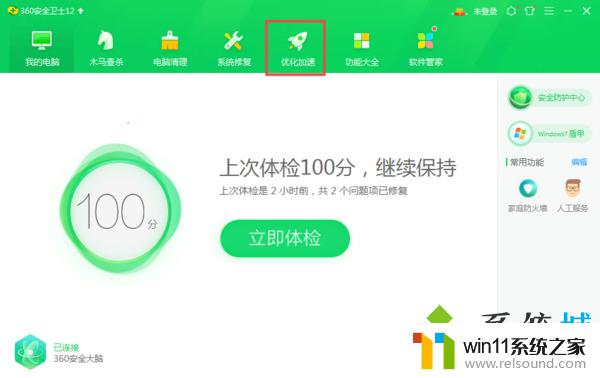
3.然后找到界面右侧的“启动项”选项,并点击进入;
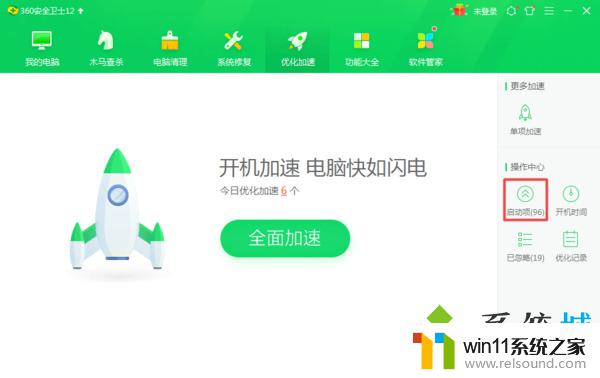
4.接着在启动项中找到火绒安全软件的程序,点击“恢复启动”即可;
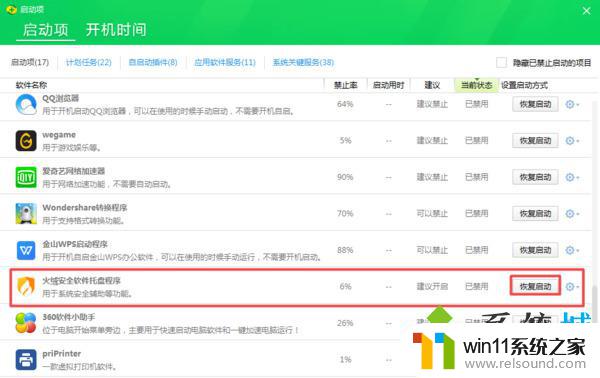
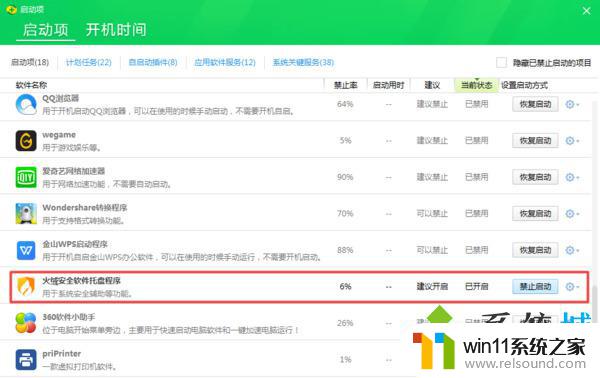
方法三、
1.还有一种可能就是火绒安全软件与win10系统自带的安全软件冲突了,关闭win10自带的杀毒软件即可。
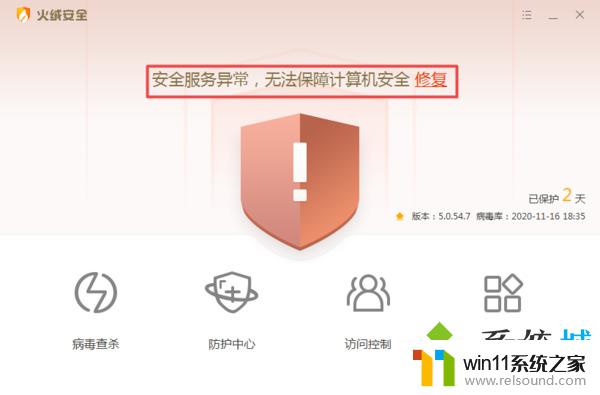
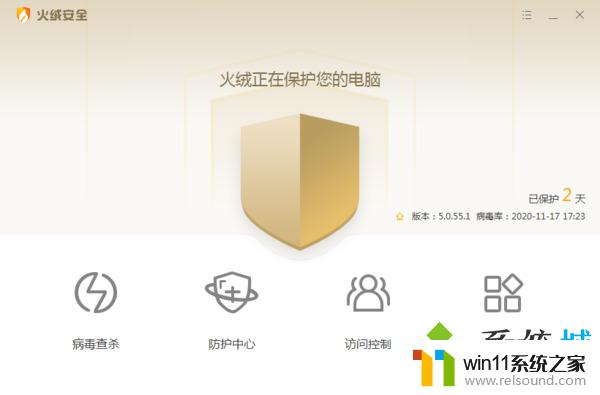
以上就是win11火绒每次开机都是安全服务异常的全部内容,如果你遇到了这种现象,不妨尝试下小编提供的方法来解决,希望对大家有所帮助。