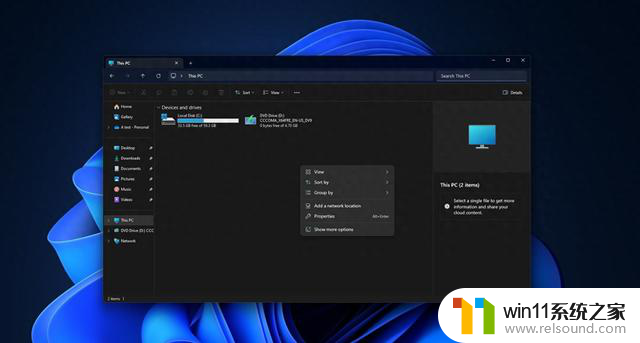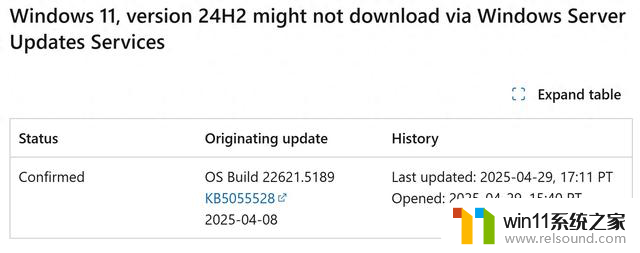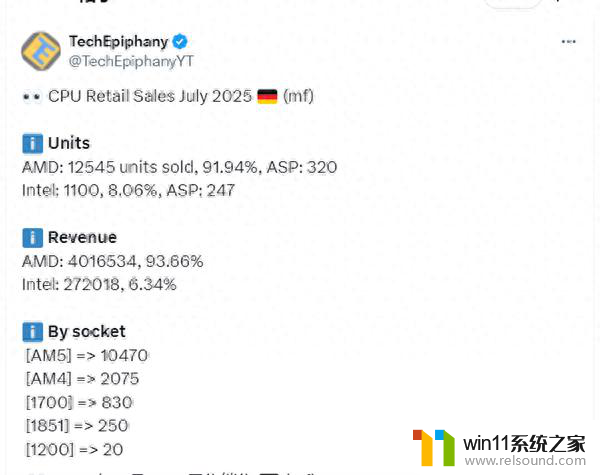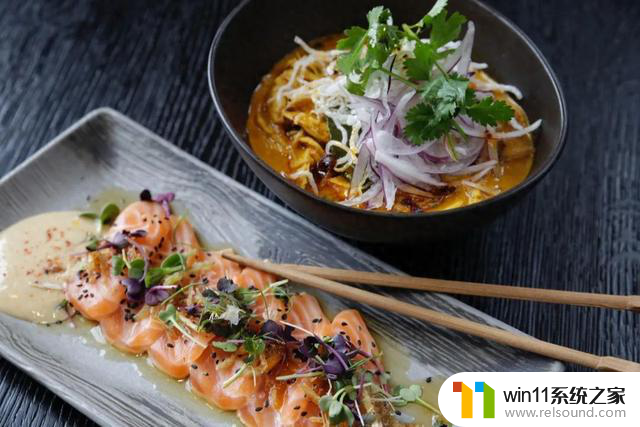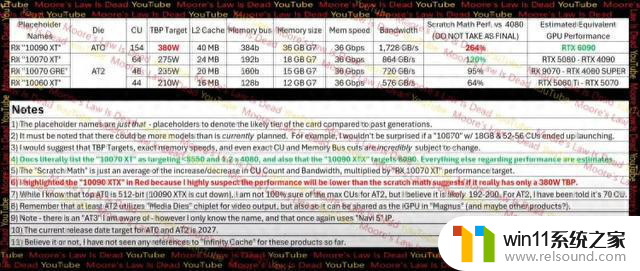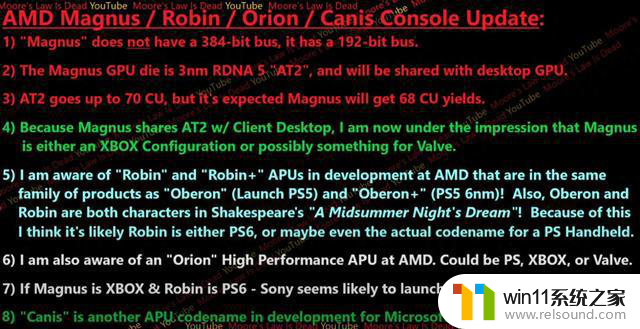每次windows更新开机就很慢 Win10开机变得很慢两种解决方法
随着操作系统的不断更新,Windows系统的用户普遍遇到一个问题,即每次系统更新后开机变得异常缓慢,特别是在Win10系统中,这一问题尤为突出。针对这一情况,用户可以尝试两种解决方法来提高开机速度,一是优化系统启动项,二是清理系统垃圾文件。通过这些操作,可以有效缩短系统启动时间,提升用户的使用体验。

方法一:
1、按快捷键“win+R”打开 运行窗口。
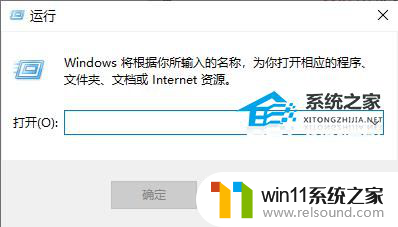
2、这时候输入“msconfig”后 。点击“确定”或者按“ENTER”键。
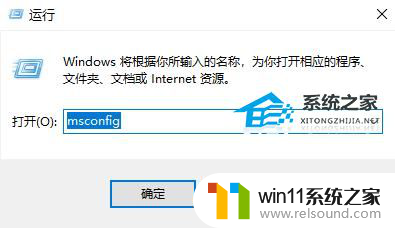
3、这时候会打开一个名为“系统配置”的窗口。
在“常规”选项框下 勾选“有选择的启动”下的“加载系统服务”和“加载启动项”。
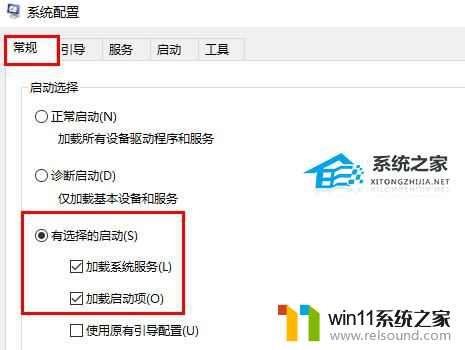
4、后依次点击“引导——高级选项“在”引导高级选项“窗口勾选”处理器个数“ 。
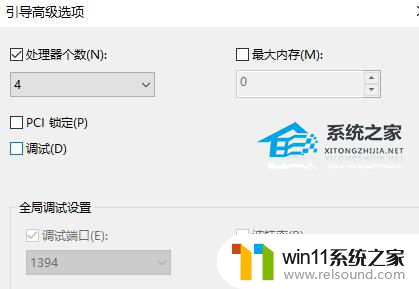
5、接下来在”超时”对话框中输入“3”。最后点击“确定”。
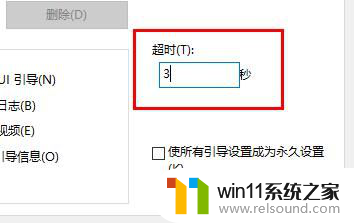
方法二:
1、按快捷键“WIN+R”。输入“gpedit.msc”确定
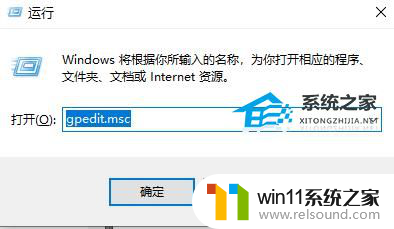
2、依次点击“管理模板——系统——关机”。然后双击“要求使用快速启动”。
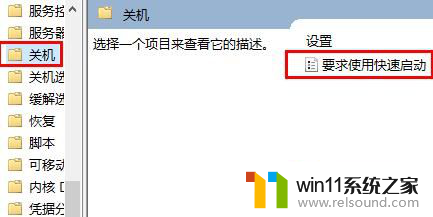
3、弹出来的“要求使用快速启动”窗口里。勾选“已启动”。最后点击“确定”
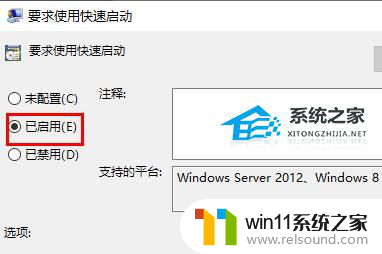
以上就是每次Windows更新后开机变慢的全部内容,如果你遇到这种情况,你可以根据以上步骤解决问题,非常简单快速。