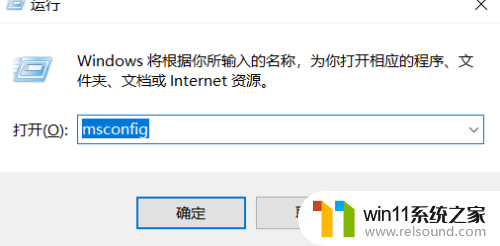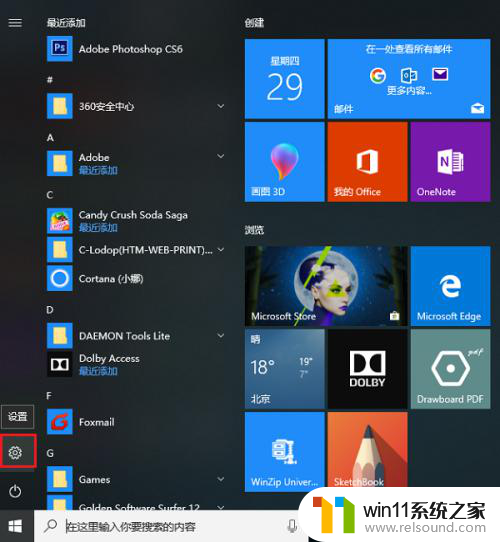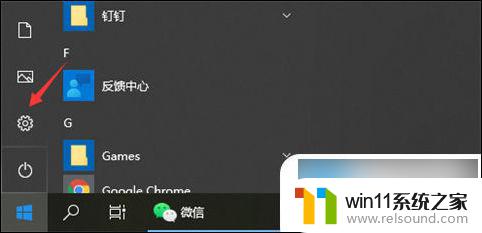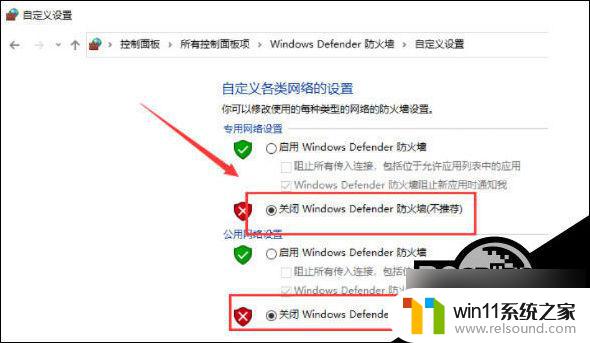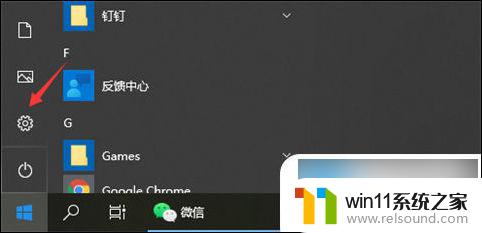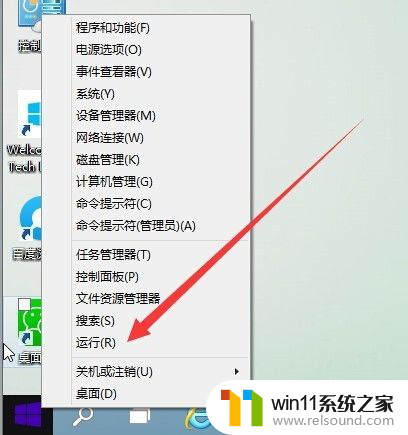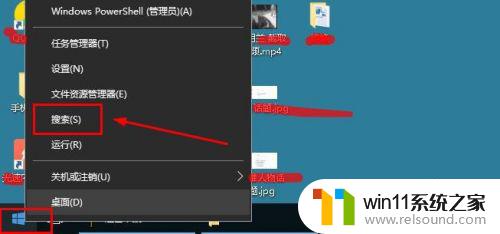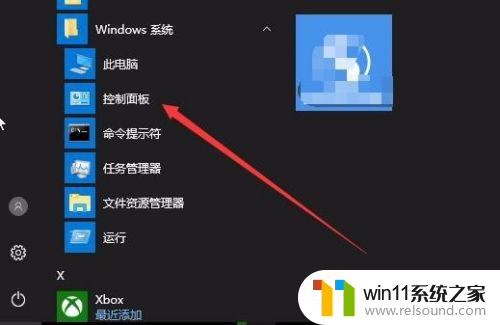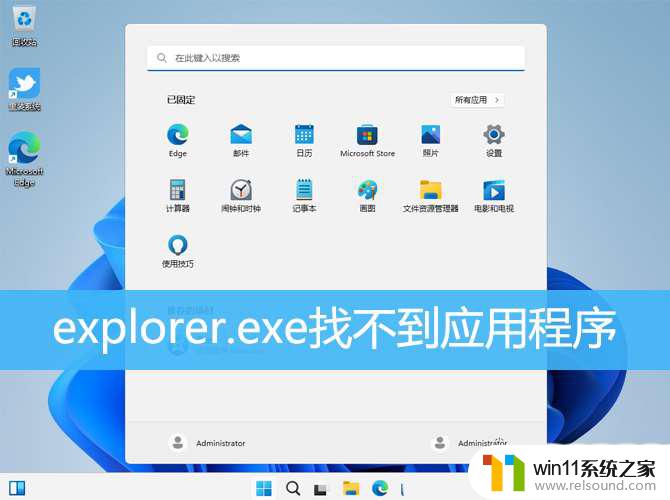怎么关闭应用安装软件的权限 Win10系统下如何禁止应用软件的安装权限
怎么关闭应用安装软件的权限,在Win10系统中,有时我们可能需要限制某些应用软件的安装权限,这可能是因为我们担心安装软件会给系统带来不必要的风险,或者是为了保护个人隐私。如何关闭应用安装软件的权限呢?在本文中我们将探讨Win10系统下禁止应用软件安装权限的方法,帮助大家有效管理和保护自己的计算机。无论是想限制子女的应用安装行为,还是希望加强对自己计算机的控制,本文都将为您提供解决方案。
具体方法:
1.在Windows10系统桌面,右键点击开始按钮,在弹出菜单中选择“运行”菜单项
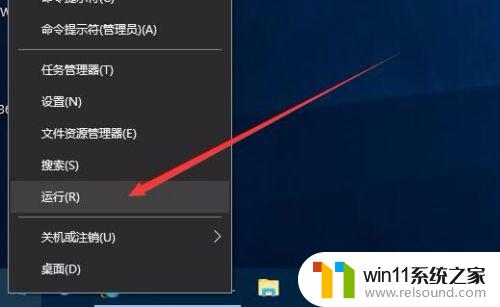
2.在打开的运行窗口中,输入命令gpedit.msc,点击确定按钮,打开本地组策略编辑器窗口
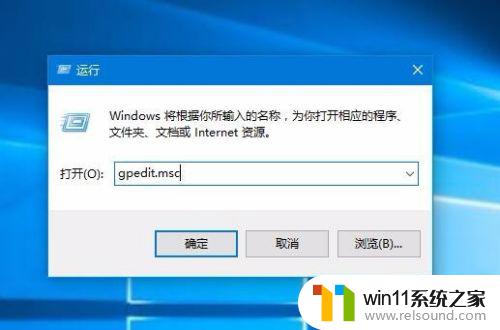
3.在打开的本地组策略编辑器窗口中,依次点击“计算机配置/Windows设置”菜单
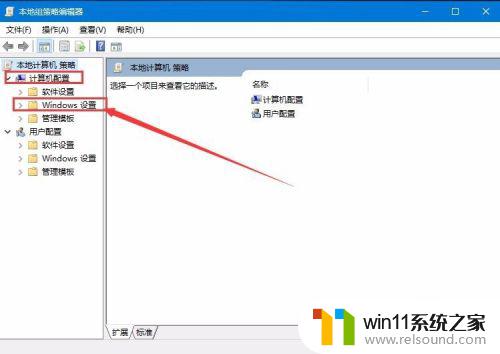
4.然后再依次点击“安全设置/本地策略/安全选项”菜单
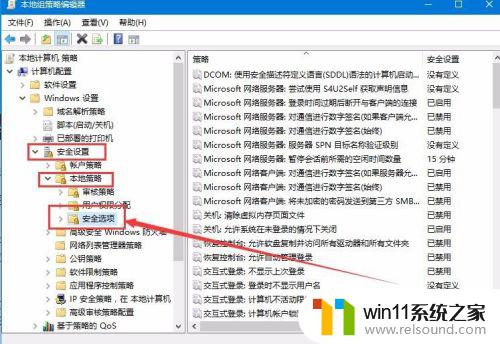
5.在右侧窗口中找到“用户账户控制:管理员批准模式中管理员的提示升限提示的行为”一项
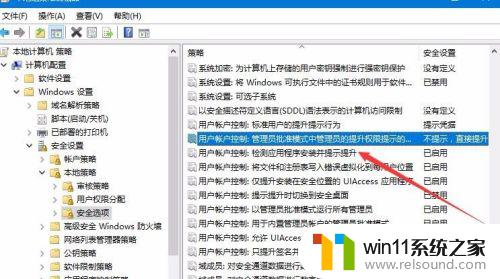
6.双击“用户账户控制:管理员批准模式中管理员的提示升限提示的行为”项,打开其编辑窗口。在下拉菜单“提示凭据”菜单项
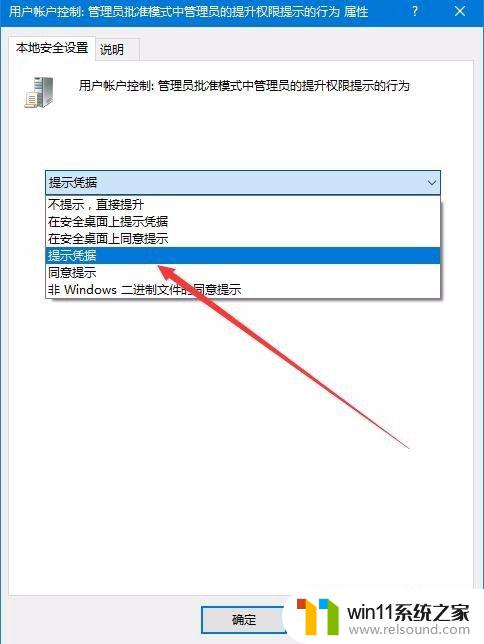
7.以后再安装软件的时候,就会弹出“用户帐户控制”窗口。询问是否要进行更改的提示,输入管理员密码后才可以继续安装
以上就是关闭应用安装软件权限的全部内容,如果遇到这种情况,你可以根据以上操作进行解决,非常简单快速,一步到位。