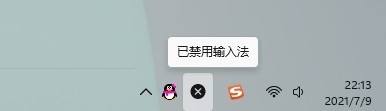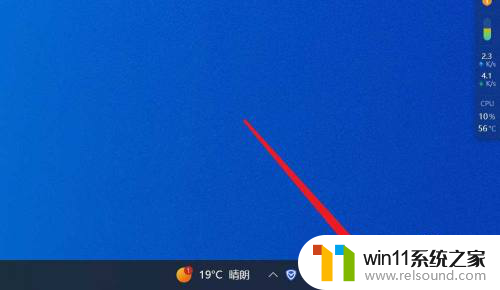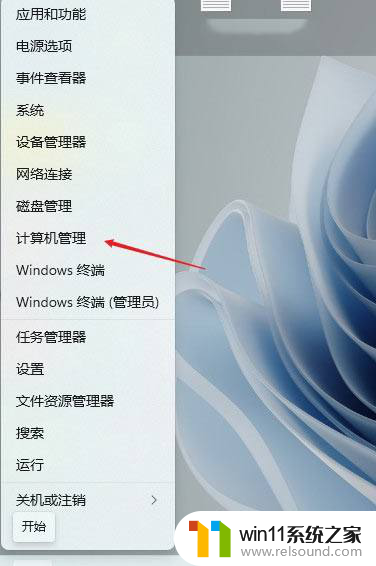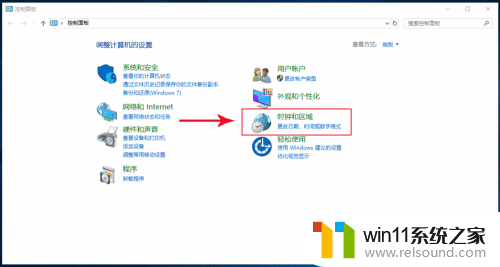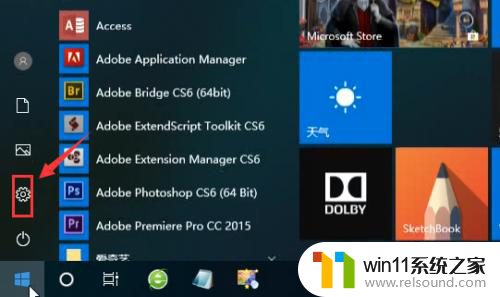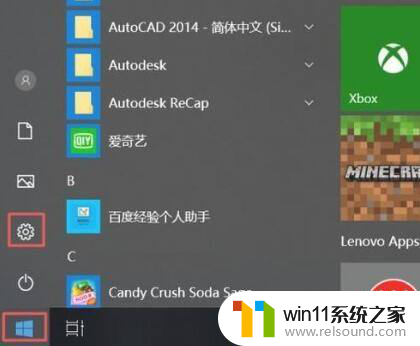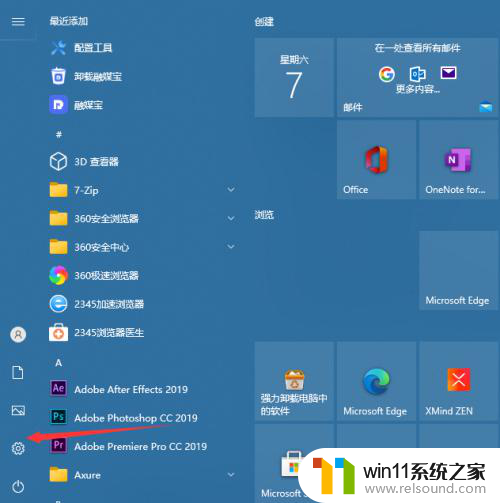禁用输入法怎么解除win10 win10系统输入法被禁用了怎么设置回来
Win10系统输入法被禁用了怎么设置回来?在使用电脑时,有时候会出现输入法被禁用的情况,导致无法正常输入文字,这个问题可能是由于系统设置出现了错误,或者是输入法软件遭到了意外关闭。针对这种情况,我们可以通过一些简单的步骤来解除输入法的禁用,让系统恢复正常工作。接下来让我们一起来了解一下解决这个问题的具体方法吧。

方法一、
1.打开电脑桌面左下角的“开始菜单”,点击“齿轮”进入“设置”;
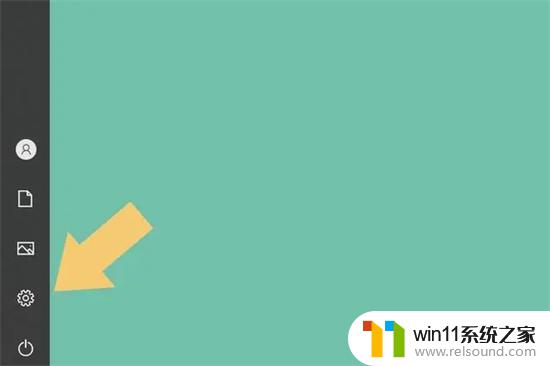
2.进入“设置”界面以后,找到“时间和语言”选项;
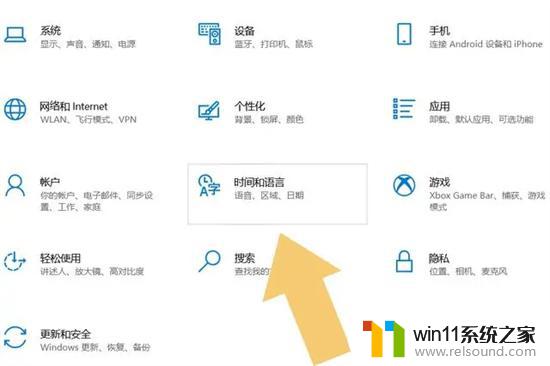
3.点击进入“时间和语言”选项,在弹出的菜单左侧找到“语言”;
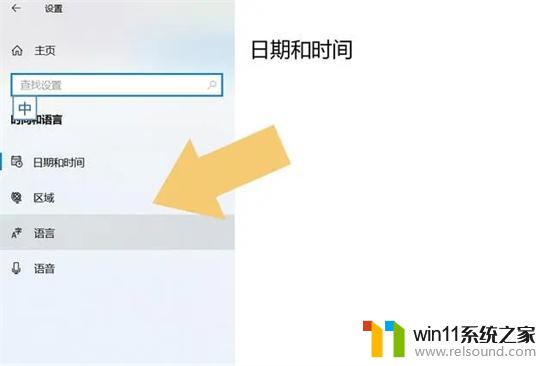
4.点击进入“语言”选项,选中“首选语言中的输入法。在弹出的界面里找到“选项;
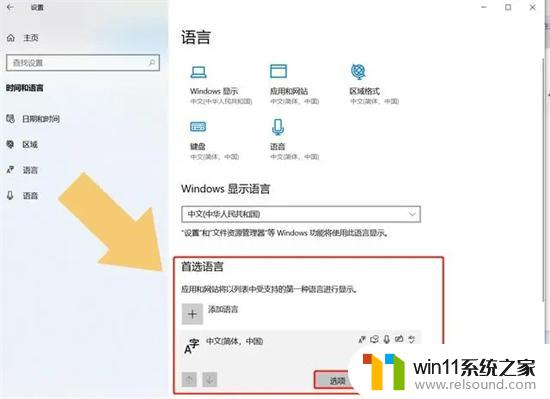
5.点击进入“选项”后,下拉菜单找到“添加键盘”;
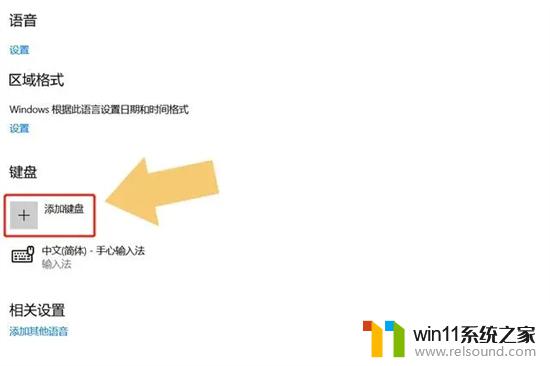
6.点击“添加键盘”选项,选中需要恢复的“输入法”;
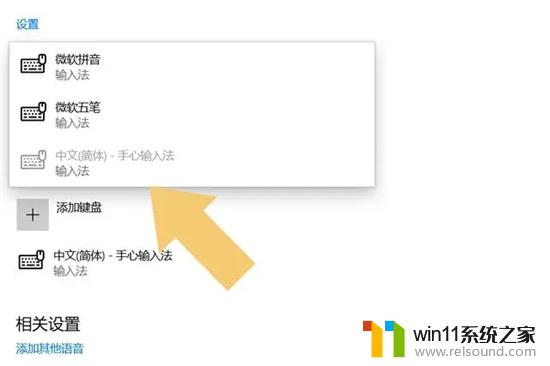
7.选中之后,输入法会自动显示出来,就相当于“恢复”了被禁用的输入法。
方法二、
1.打开电脑桌面,光标置于“此电脑”点击鼠标右键,找到“管理”功能,点击打开;
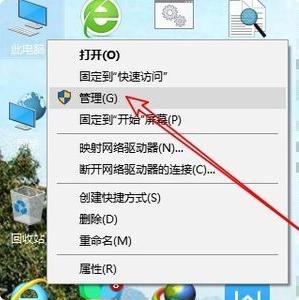
2.打开“任务计划程序”左下角小三角形,下拉找到“任务计划程序表”点击左下角小三角形;
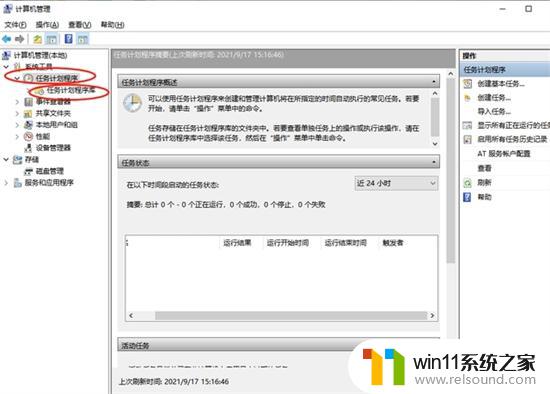
3.点击“Microsoft”左下角小三角形,再点击“Windows”左下角小三角形;
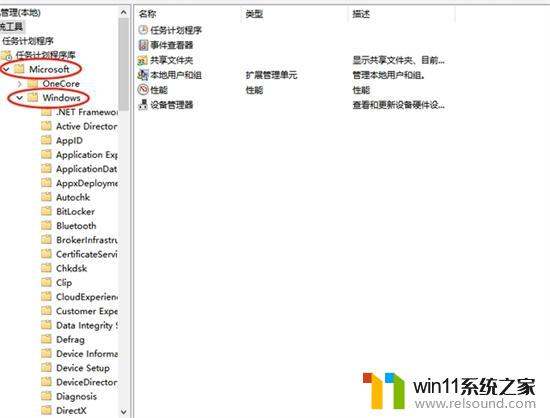
4.找到“TextServicesFramework",点击打开;
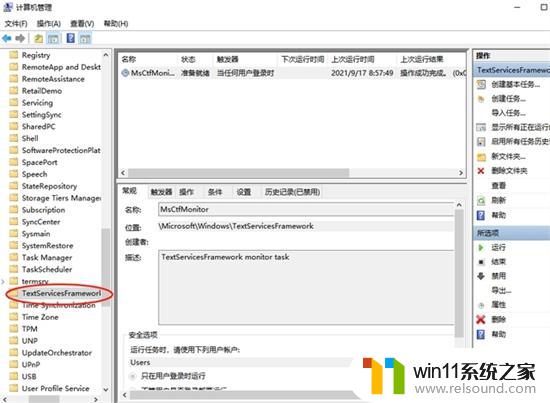
5.最后右键点击右边弹出来的MsctfMonitor菜单栏,选择“启用”即可。

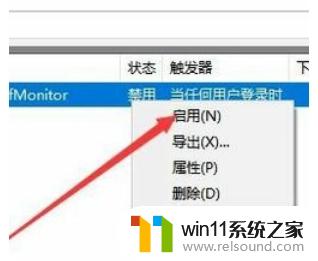
以上是如何解除win10禁用输入法的全部内容,如果您不了解,请根据以上步骤进行操作,希望这些方法能帮助到大家。