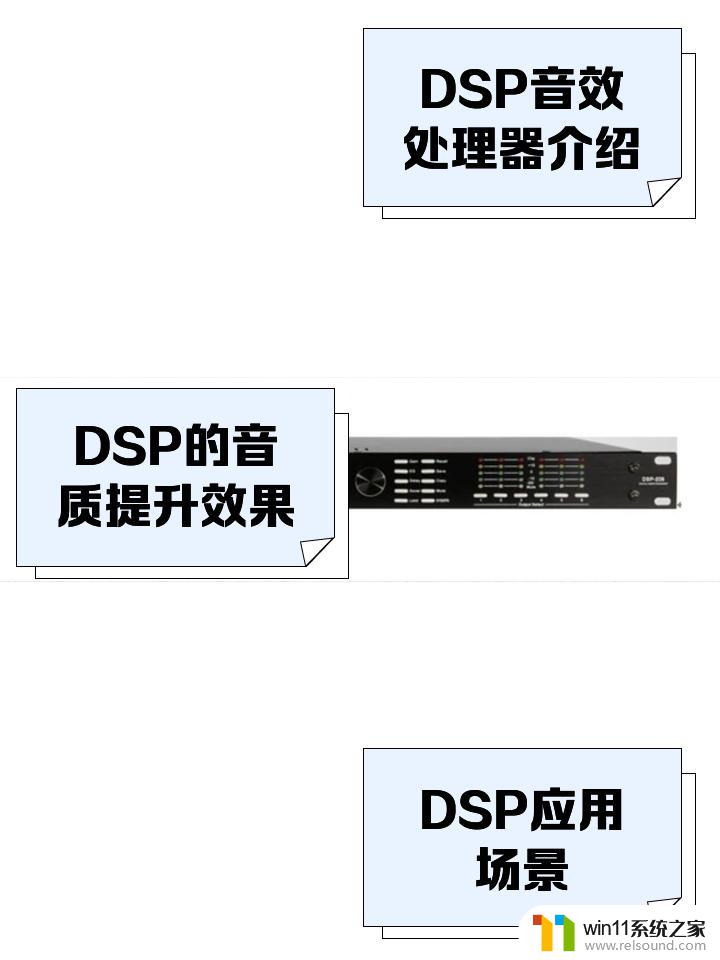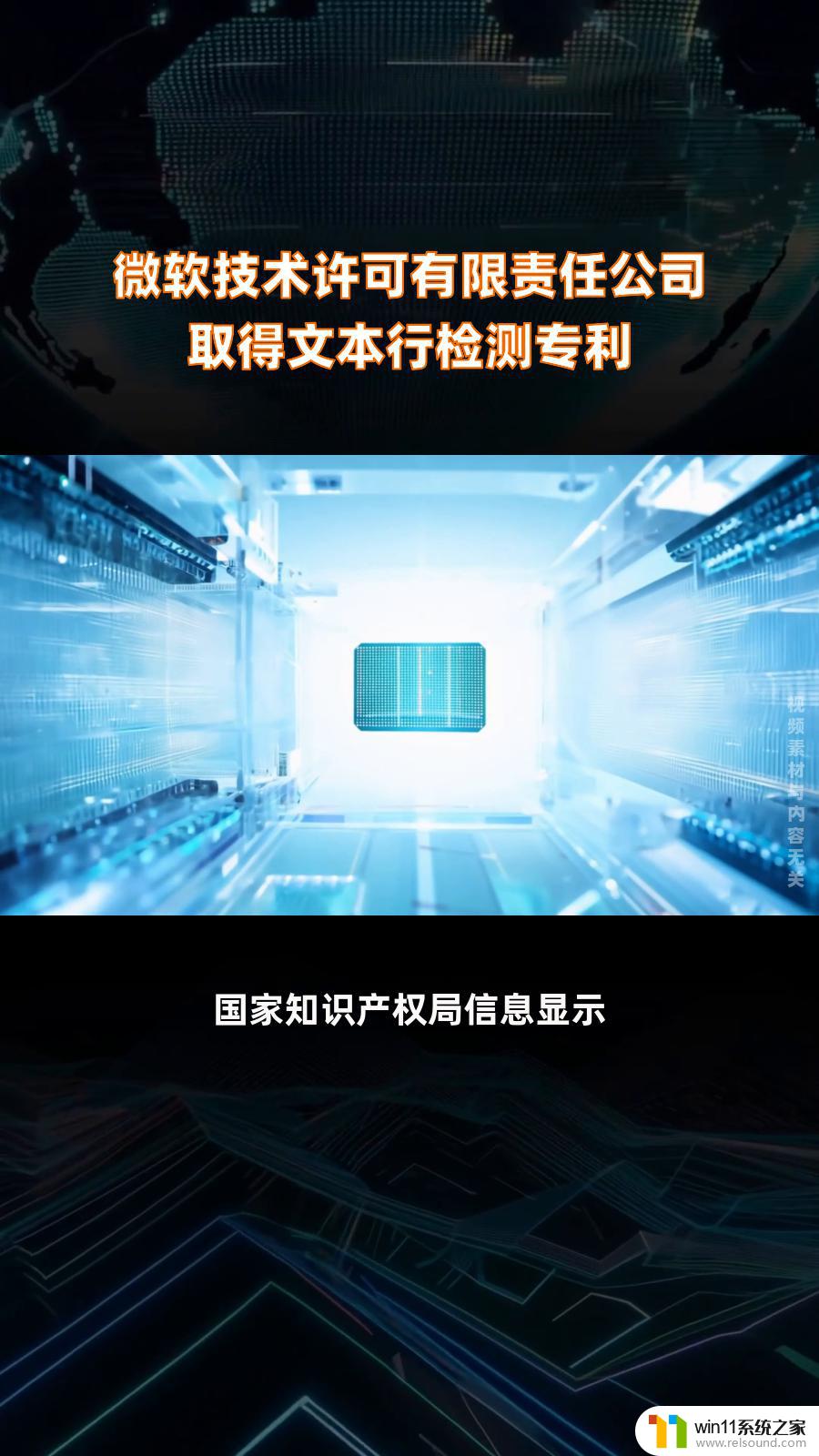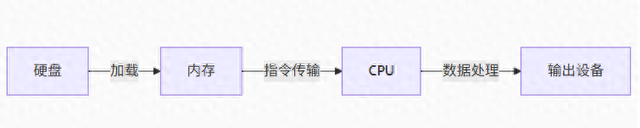win10麦克风自动调节怎么关 Win10麦克风自动调节音量关闭方法
Win10系统中,麦克风自动调节音量可能会给用户带来不便,因此有时候需要关闭这个功能,关闭Win10麦克风自动调节音量的方法并不复杂,只需要按照一定的步骤操作即可。通过关闭这个功能,用户可以更灵活地控制麦克风的音量,达到更好的录音效果。接下来就让我们一起来了解如何关闭Win10麦克风自动调节音量的方法吧。
具体方法:
1.我们在Windows10系统桌面,找到右下角的“音量”图标。
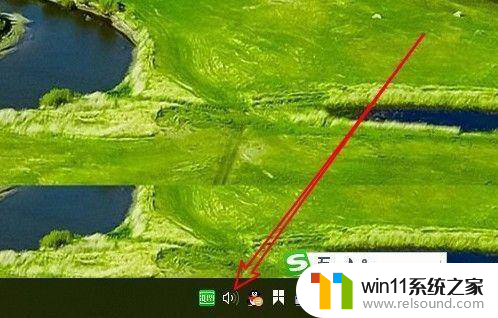
2.右键点击音量图标,在弹出菜单中选择“声音”的菜单项。
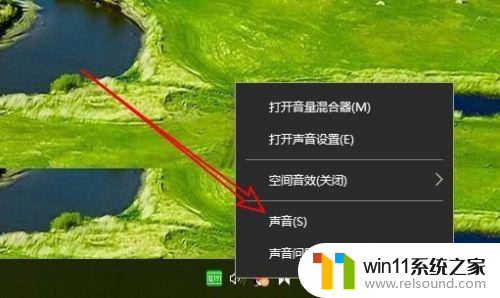
3.然后在打开的声音的窗口中点击“录制”的选项卡。
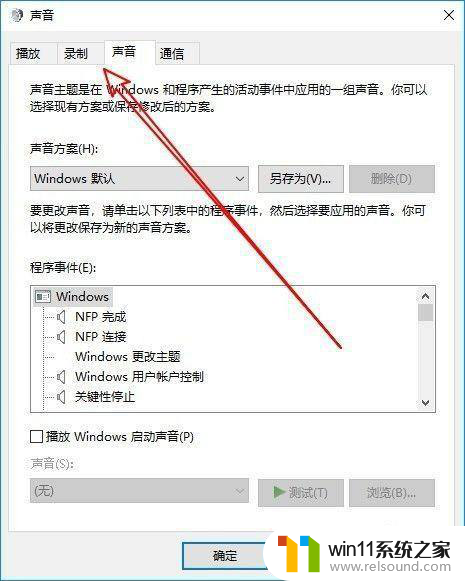
4.然后在打开的录制窗口中,我们找到“麦克风”的设置项。选中后点击右下角的“属性”按钮。
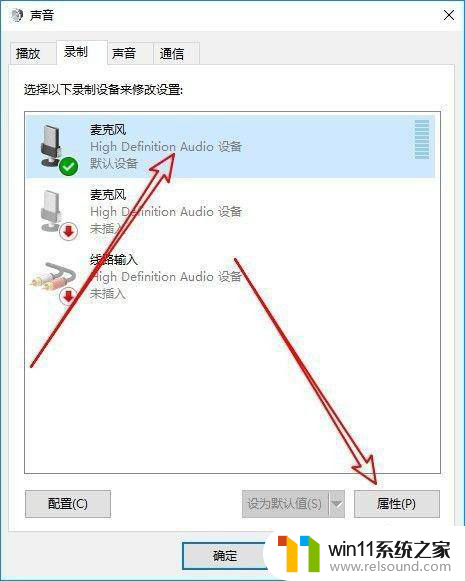
5.接下来我们再点击窗口中的“级别”选项卡。
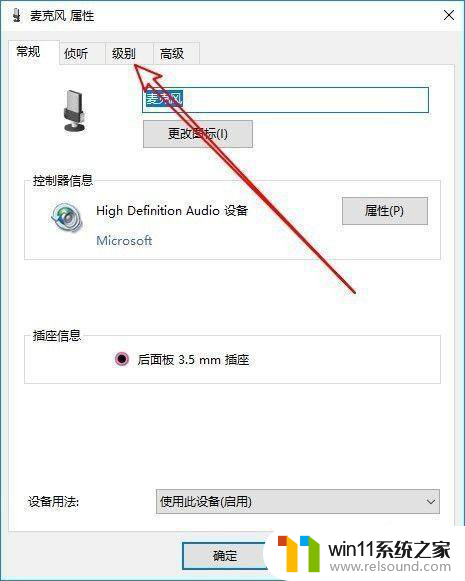
6.然后在打开的级别窗口中,我们调整麦克风加强到最左侧。设置为0,最后点击确定按钮。
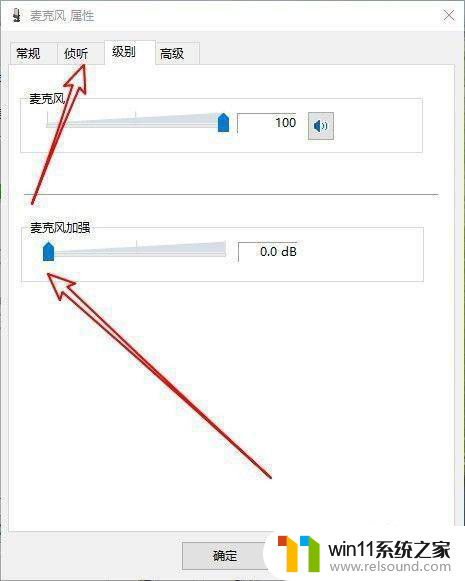
7.我们再切换到侦听的窗口,在窗口中勾选“侦听此设备”前面的复选框。最后点击确定按钮就可以了。这样以后Windows10系统就不会再自动加强麦克风了。
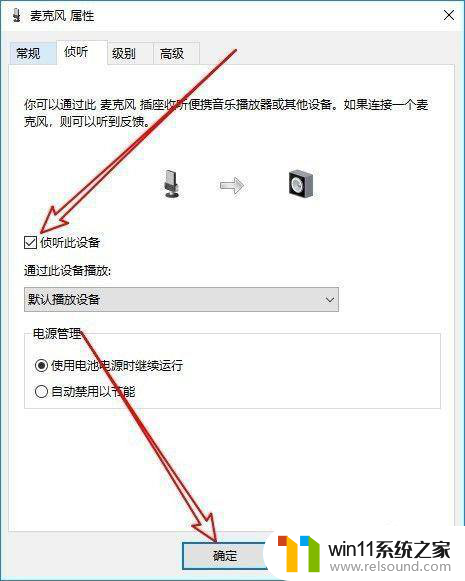
以上就是win10麦克风自动调节怎么关的全部内容,碰到同样情况的朋友们赶紧参照小编的方法来处理吧,希望能够对大家有所帮助。