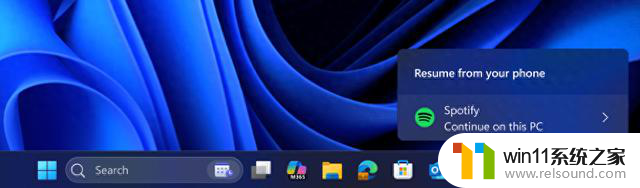电脑插u盘进去有声音不显示怎么办 U盘插入电脑有声音但无法读取
更新时间:2024-08-02 17:13:46作者:relsound
当我们将U盘插入电脑时,通常会听到一声嘟的声音,表示设备被识别和连接,有时候即使听到了这个提示音,却发现电脑并没有显示U盘中的内容,这时候该怎么办呢?这种情况可能是由于U盘损坏、驱动程序问题或者USB接口故障所导致的。接下来我们可以通过一些简单的方法尝试解决这个问题。
步骤如下:
1.先打开电脑,插入U盘。之后右击此电脑;
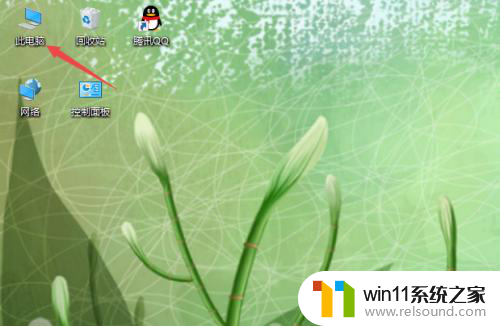
2.然后点击管理;
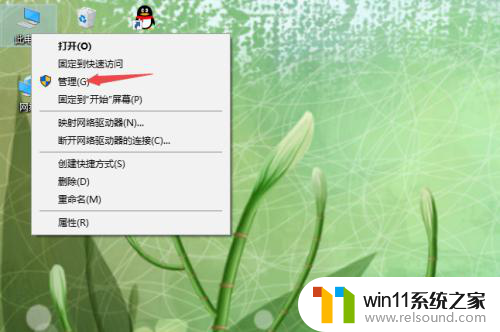
3.之后点击设备管理器;
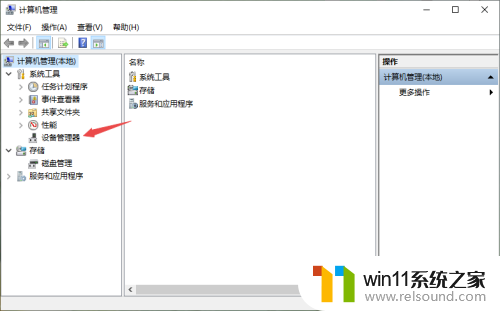
4.然后点开通用串行总线控制器;
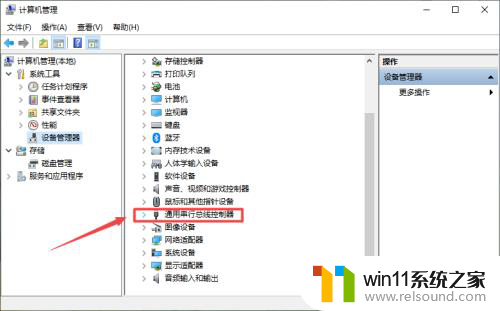
5.之后找到被禁用的USB接口,然后右击该接口;
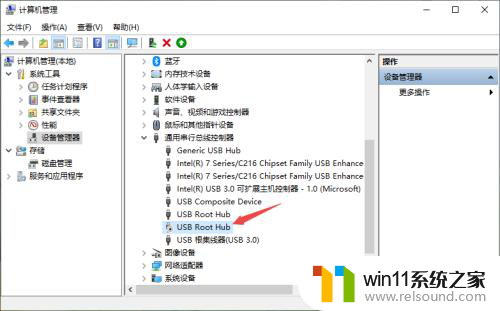
6.之后点击启用设备;
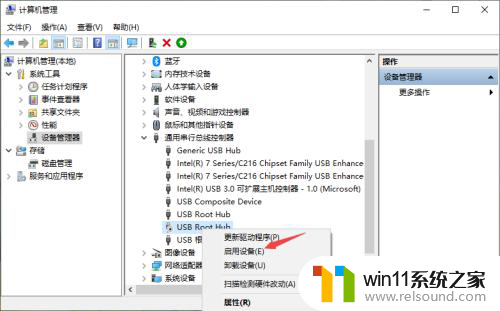
7.启用后效果如图所示,这样我们的U盘就会显示出来了。
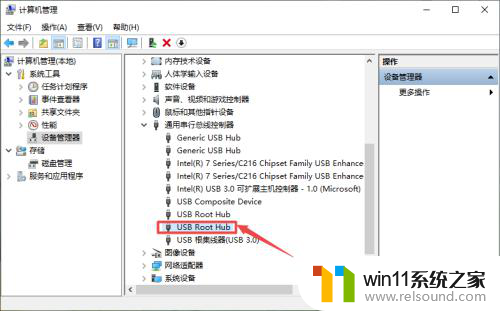
以上就是电脑插入U盘后有声音但不显示的全部内容,如果还有不清楚的用户,可以按照小编的方法进行操作,希望能够帮助到大家。