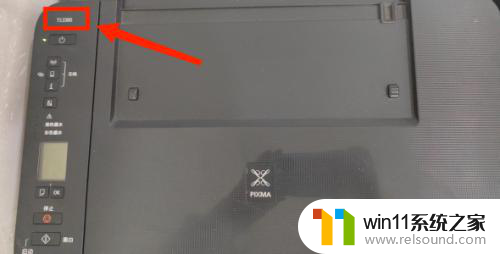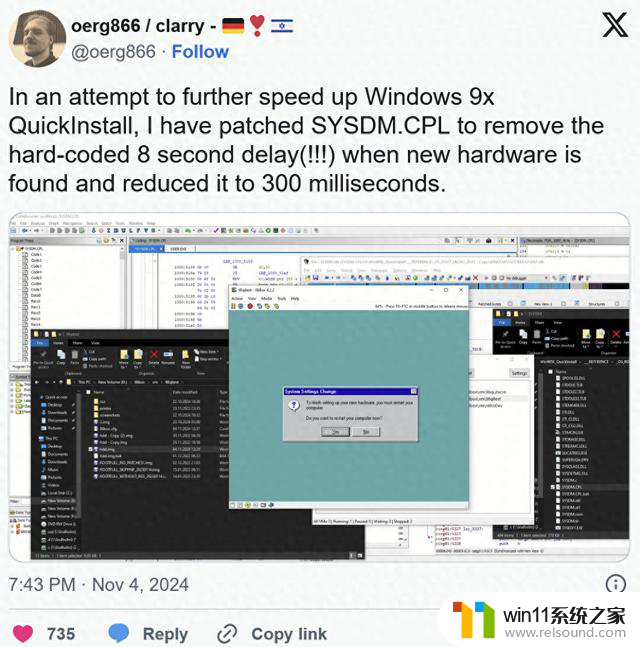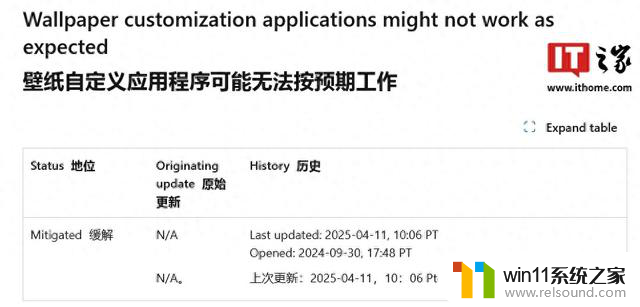电脑打印不了pdf如何解决 PDF打印不了怎么解决
电脑打印不了PDF,对于许多人来说,可能是一个令人头疼的问题,无论是在工作中需要打印重要的合同文件,还是在学习中需要打印资料,PDF文件的打印问题都会带来不便。幸运的是有一些简单的解决方法可以帮助我们解决这个问题。本文将介绍一些常见的PDF打印问题及其解决方法,帮助大家轻松应对电脑无法打印PDF的情况。
具体方法:
1.我们知道pdf打印和WORD文件打印其实是没什么区别的,所以我们第一要考虑的是该PDF文件是否被加密。

2.如果被加密,那我们在打开该PDF文件后,点击打印选项是点击不了的,呈现灰色状态。
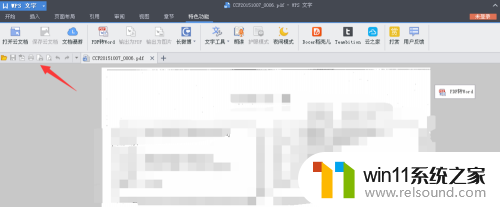
3.如果是因为加密无法打印,那么这里我们去网上下载安装一个PDF限制解除工具,把该文件的加密解除即可打印。
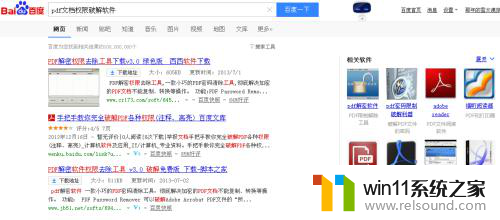
4.此外,如果你会PS的话。也可以完全用PS把PDF文件做成图片的格式,然后再打印,也不失为一种快捷的方法。

5.如果排除了PDF文件加密的问题,那我们打开网上邻居,并在打开来的窗口中点击“打印机和传真”选项。
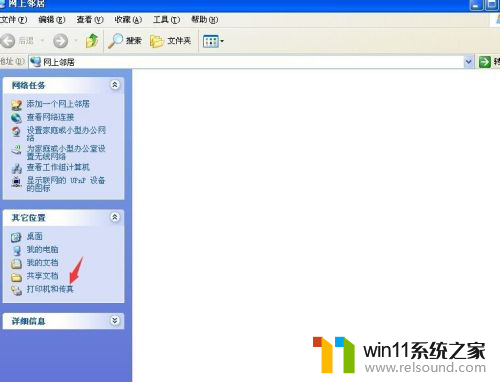
6.最后,在点击该选项出来的打印机图标中。我们右键下打印机图标并点选“属性”选项,进入属性窗口后点击“高级”,再点击下方的“打印默认值”按钮即可。
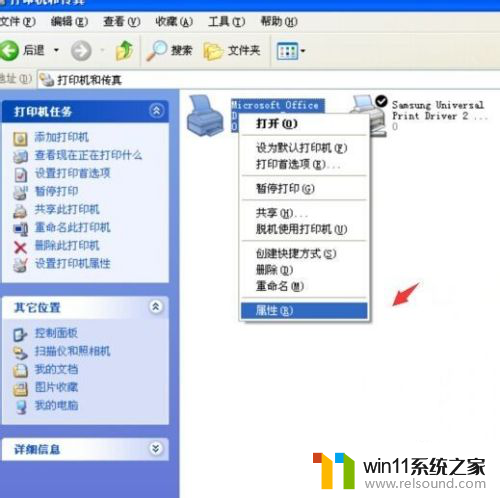
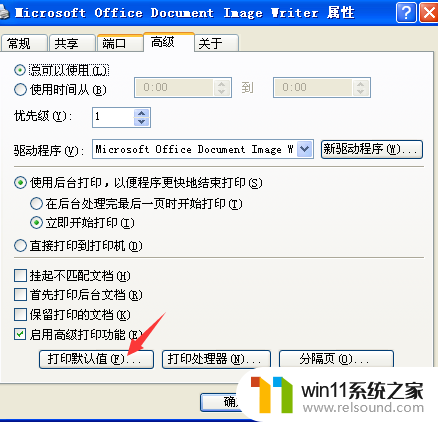
以上就是解决电脑无法打印PDF文件的全部内容,对于仍不清楚的用户,可以参考以上小编给出的步骤进行操作,希望对大家有所帮助。