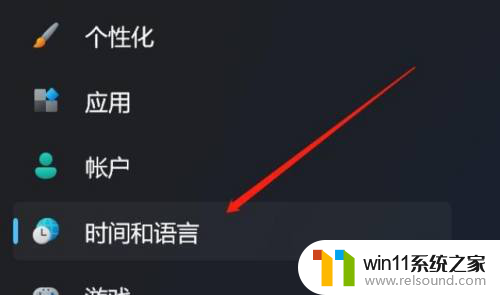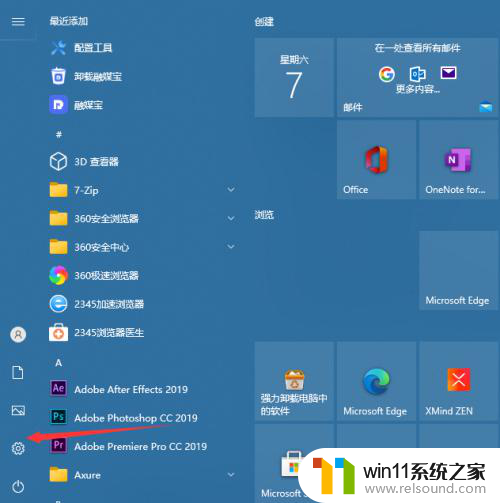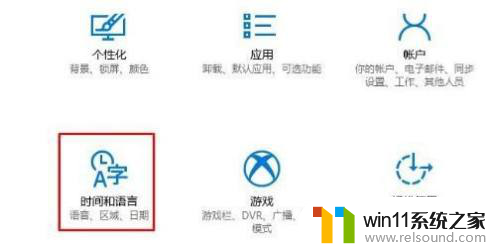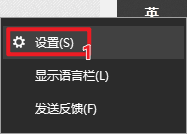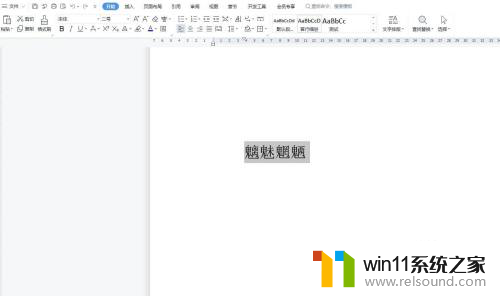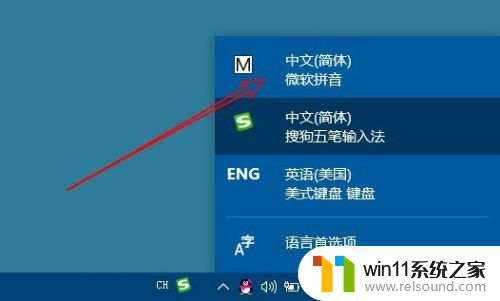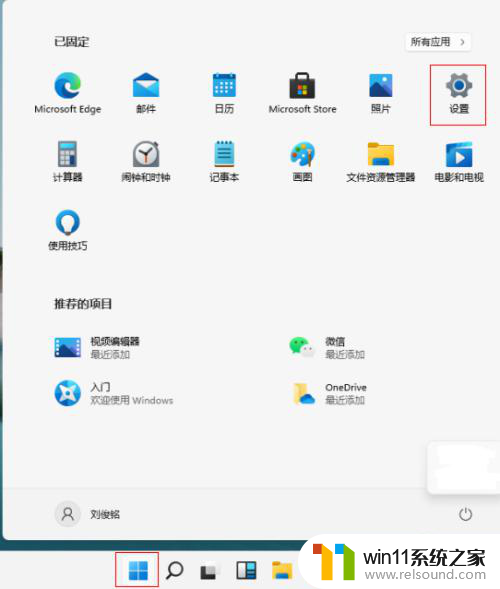win11电脑拼音怎么调出来 Win11拼音输入法输入方案修改教程
更新时间:2024-05-09 17:08:25作者:relsound
Win11电脑拼音输入法是一款方便实用的输入工具,但有时候我们可能需要对其进行调整以满足个性化的需求,在本文中我们将为大家介绍Win11拼音输入法的输入方案修改教程,帮助大家轻松地定制自己喜欢的输入方式。无论是简单调整还是深度定制,都可以通过本教程得到详细的指引,让您的输入体验更加顺畅和高效。
方法如下:
1.首先,按组合快捷键Win+i,打开系统设置
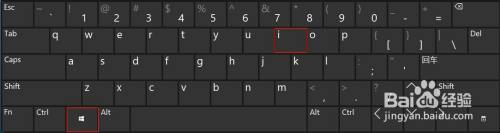
2.在打开的系统设置界面,点击左侧的”时间和语言“。并在右侧点击”输入“,
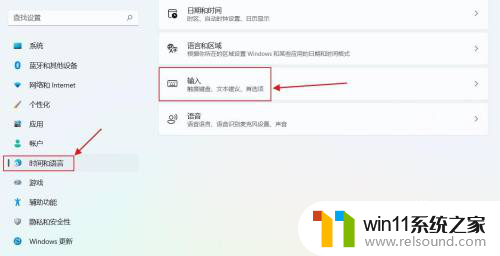
3.接着,找到”相关设置“,点击下方的”语言和区域“,
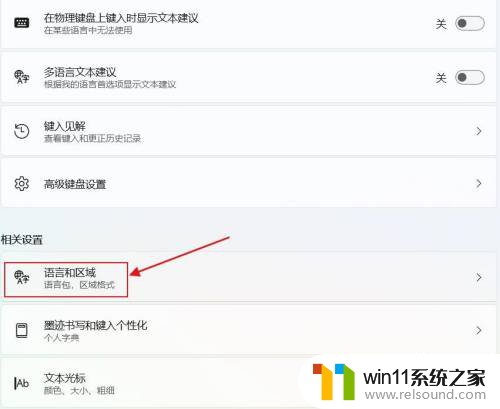
4.在出现的界面中,点击中文后面的三个小圆点。继续点击弹出选项框中的”语言选项“,
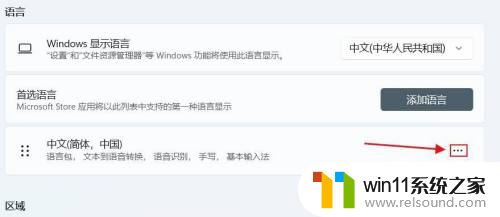
5.找到”键盘“选项,点击”微软拼音“后面的三个小圆点。并点击弹出的”键盘选项“,
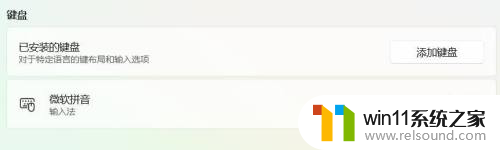
6.然后,点击”常规“,
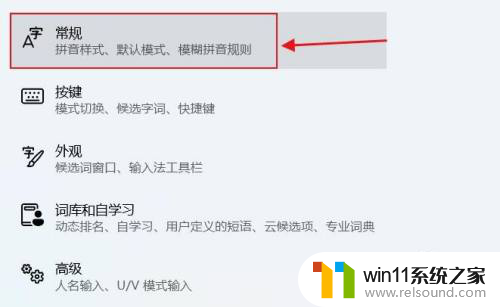
7.这时就可以看到双拼输入法的选项,以及一些系统预置的双拼选择方案。按需选择即可。
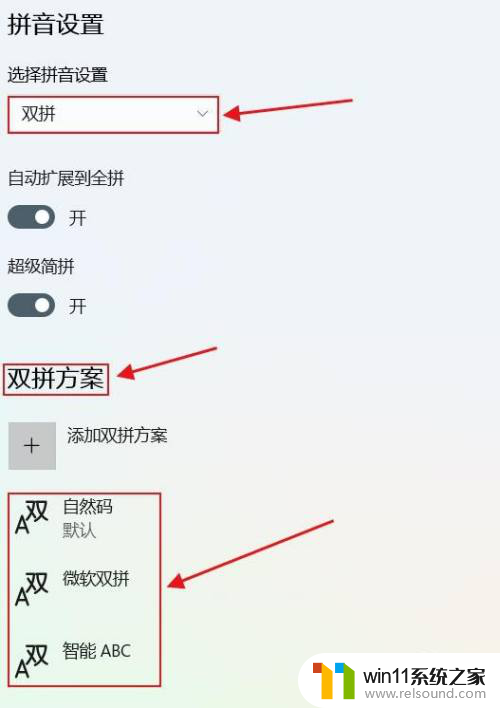
以上就是Win11电脑拼音如何调出来的全部内容,如果还有不清楚的用户,可以参考以上小编的步骤进行操作,希望对大家有所帮助。