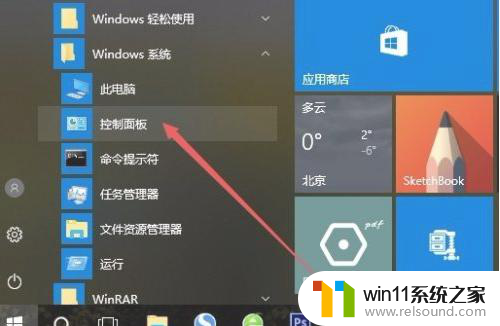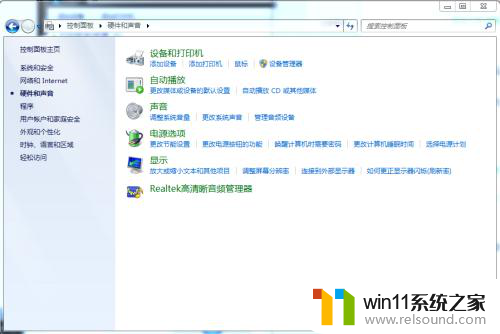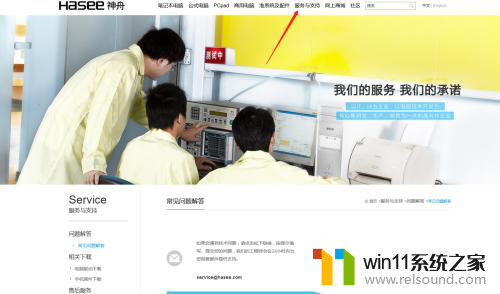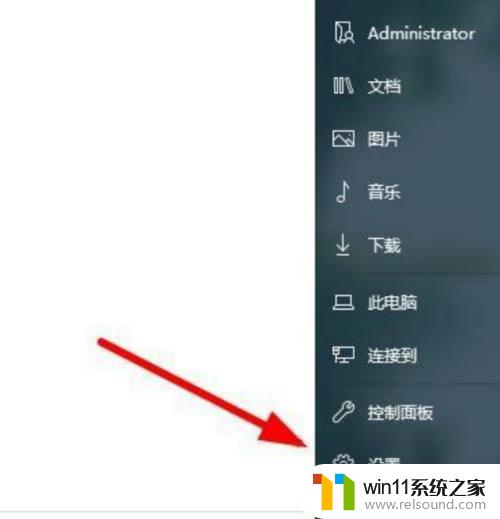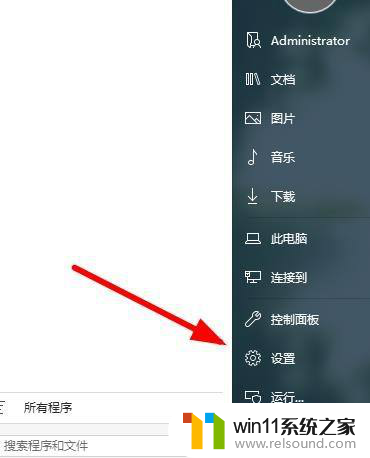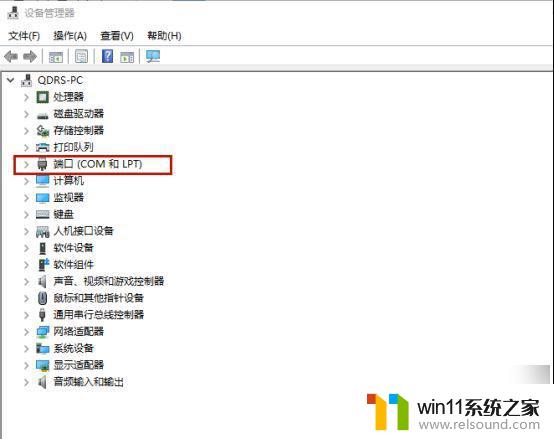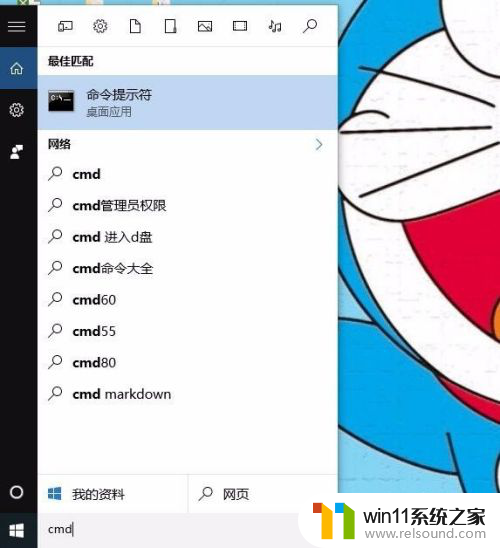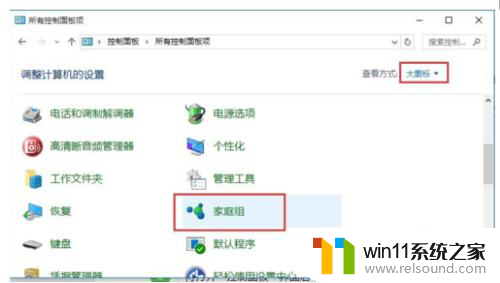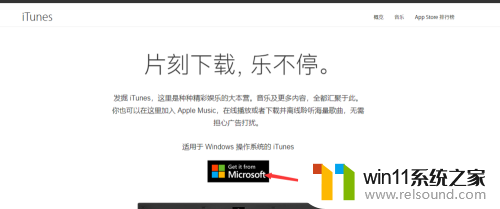win10安装带扫描功能的打印机驱动 win10系统如何连接本地打印机并安装驱动
Win10系统为用户提供了更加便捷的本地打印机连接和驱动安装方式,用户只需简单地通过系统设置,选择添加打印机选项,然后系统会自动搜索并安装相应的驱动程序。而对于带扫描功能的打印机,用户只需在添加打印机时选择带有扫描功能的打印机型号,系统将会自动为其安装相应的驱动,并且在连接成功后可以直接使用扫描功能。这一简单而便捷的操作方式,让用户可以更加轻松地使用本地打印机,提高工作效率。
具体方法:
1.第一步我们点击电脑桌面左下角“windows图标”,选择“设置”选项打开。
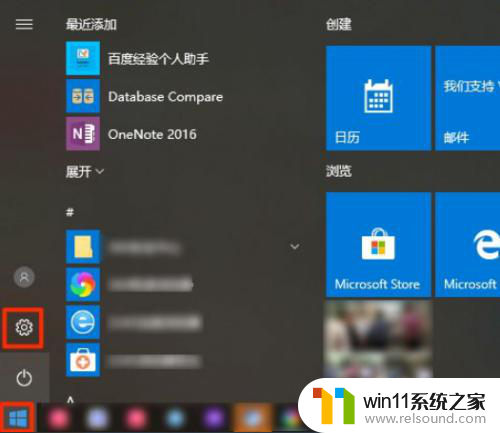
2.第二步我们打开后,点击进入“设备”选项。
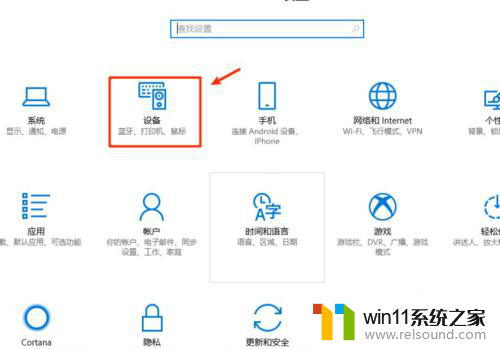
3.
第三步我们点击左侧的“打印机和扫描仪”展开,再点击右侧的“添加打印机或扫描仪”选项进入。
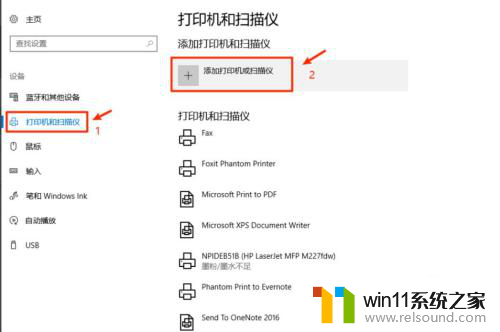
4.第四步我们再点击“我需要的打印机不在列表中”。
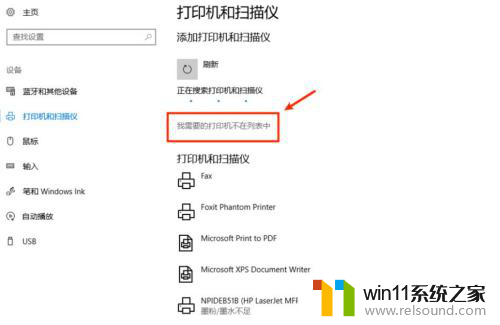
5.第五步我们在弹出的对话框中,选择“通过手动设置添加本地打印机或网络打印机”。点击“下一步”,接着,再点击“下一步”。
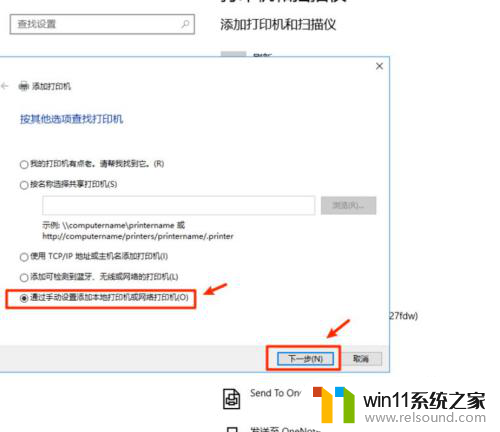
6.第六步我们选择需按照的本地打印机的产商及打印机名称,点击“下一步”。
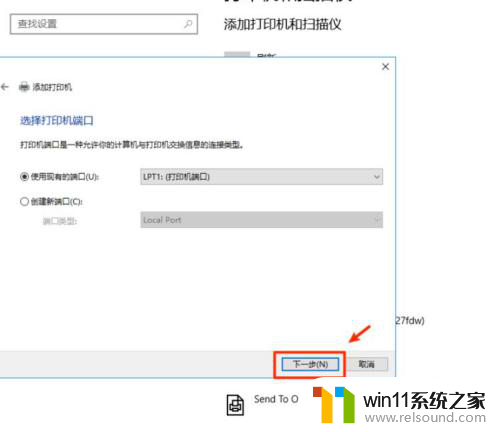
7.第七步我们按照指引,依次点击“下一步”、“下一步”“完成”即可。
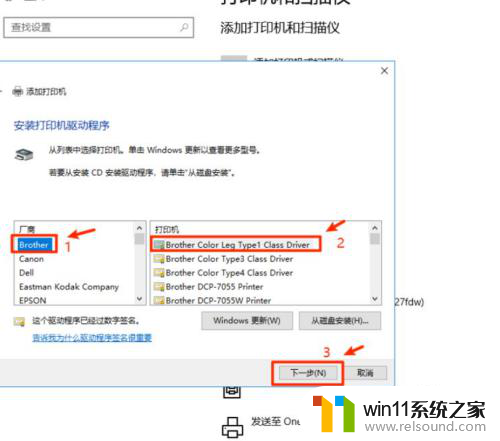
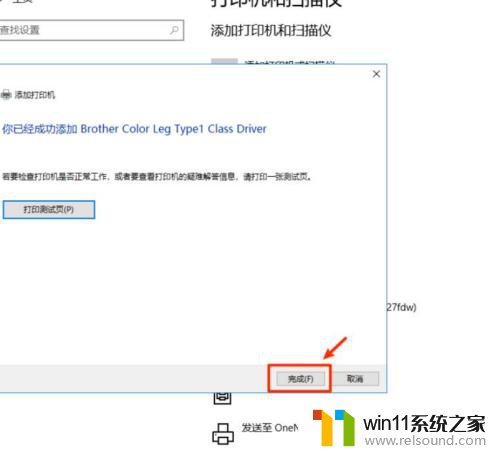
以上就是win10安装带扫描功能的打印机驱动的全部内容,如果你遇到这个问题,可以尝试按照上面的方法解决,希望对大家有所帮助。