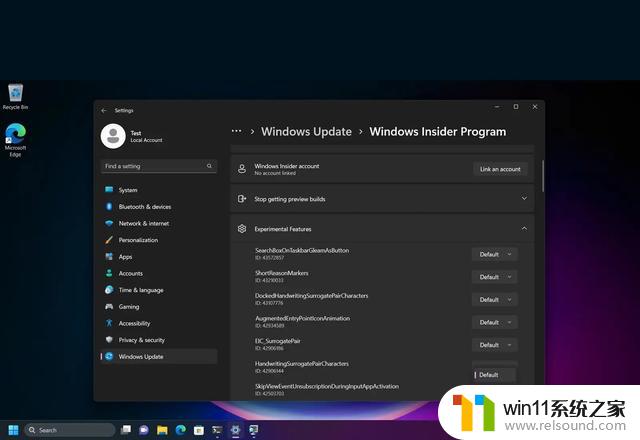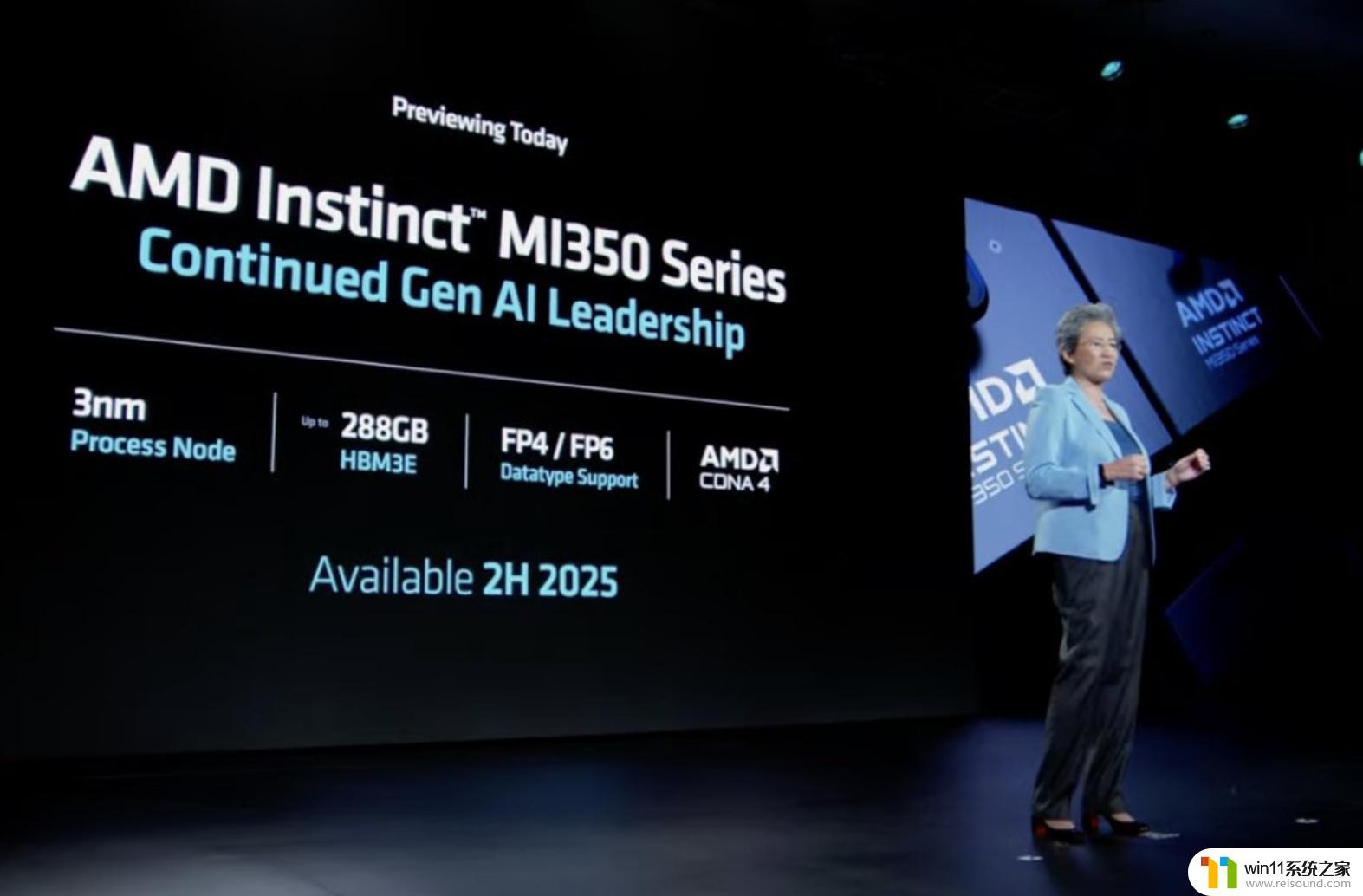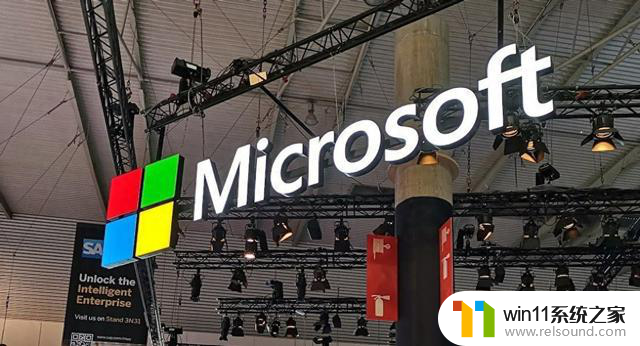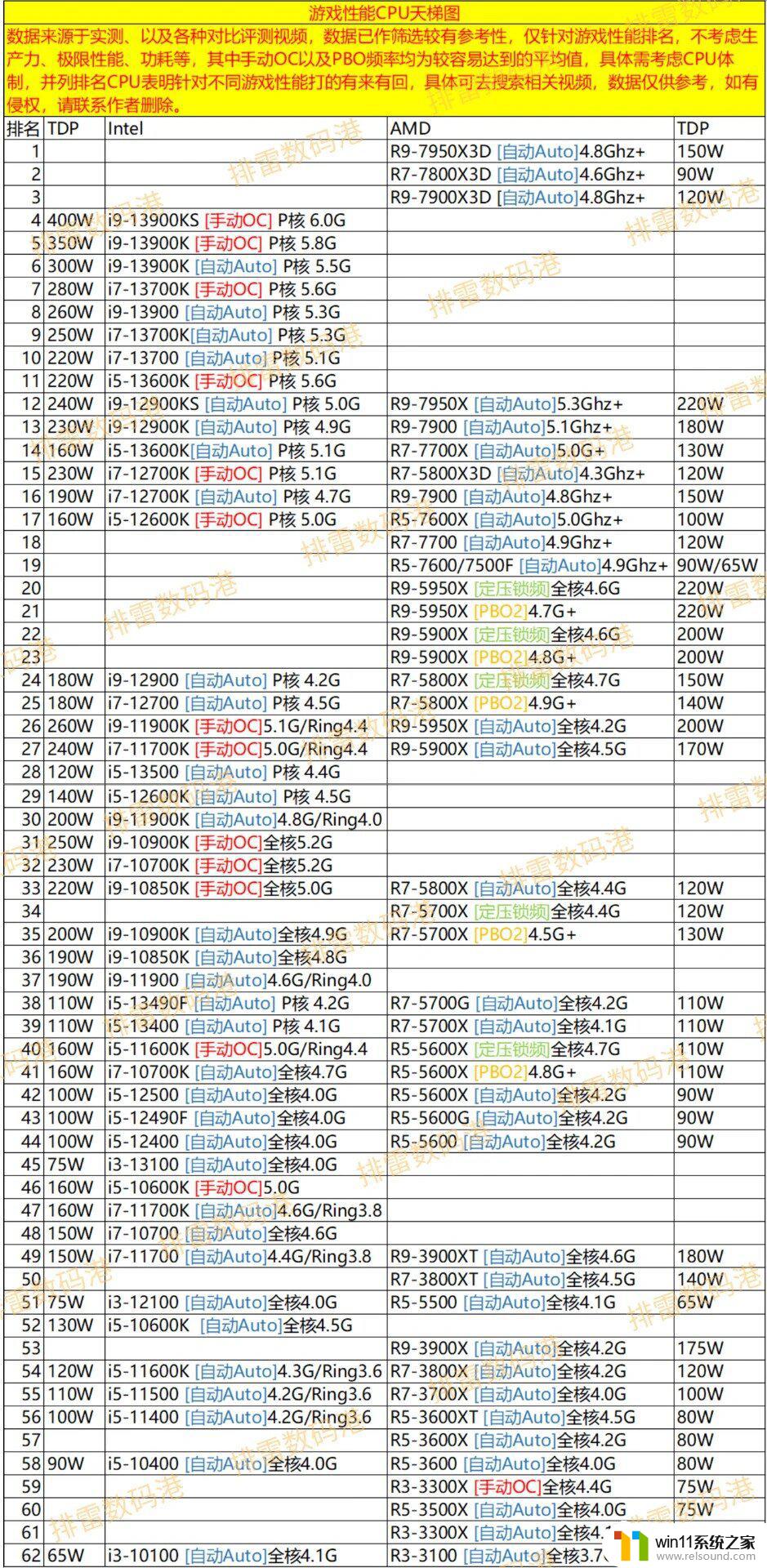win11个人电脑怎么进入公司公共盘 Win11如何在此电脑中添加网络共享文件夹
更新时间:2024-03-21 14:17:13作者:relsound
Win11作为最新的个人电脑操作系统,为用户提供了更多便捷的功能和操作方式,其中进入公司公共盘和添加网络共享文件夹是许多用户经常需要使用的功能。在Win11中,我们可以通过一些简单的步骤实现这些操作。无论是进入公司公共盘,还是在个人电脑中添加网络共享文件夹,都能帮助我们更加高效地管理和共享文件。接下来让我们一起来了解一下Win11中如何实现这些操作吧。
具体方法:
1.打开此电脑,右键点击空白处。点击显示更多选项。
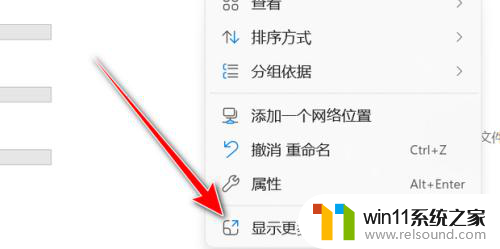
2.点击添加一个网络位置。
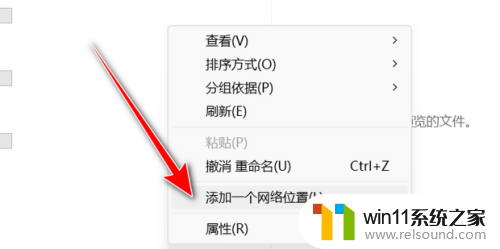
3.点击下一页。
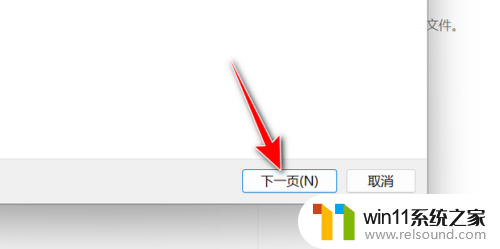
4.点击选择自定义网络位置,点击下一页。
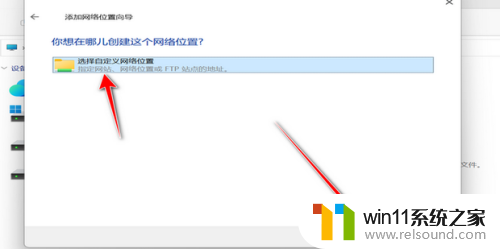
5.输入网络地址,点击下一页。
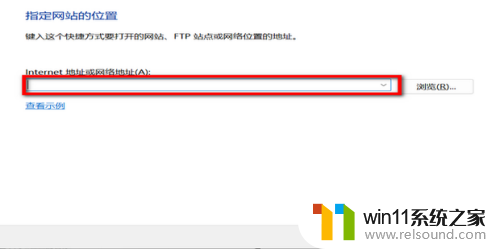
6.输入用户名,点击下一页。
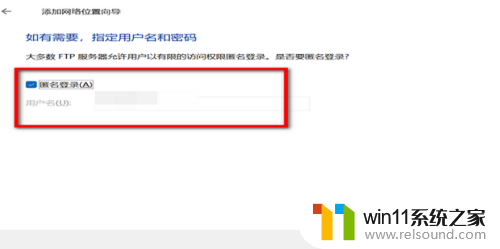
7.输入网络位置的名称,点击下一页。
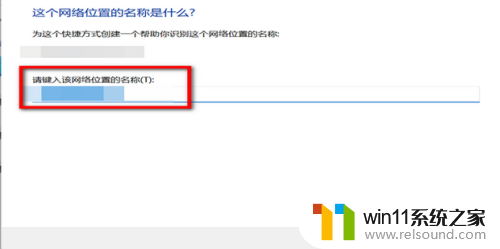
8.最后点击完成即可。
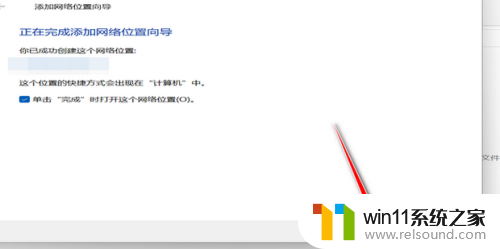
以上就是win11个人电脑怎么进入公司公共盘的全部内容,有遇到这种情况的用户可以按照小编的方法来进行解决,希望能够帮助到大家。