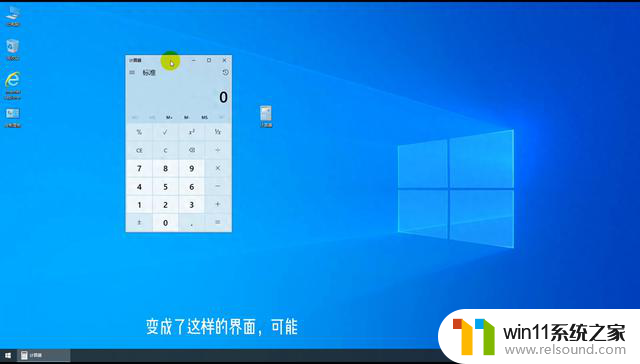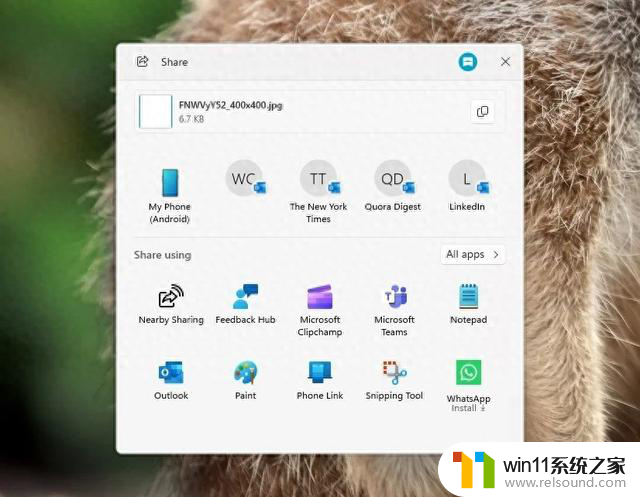浏览器禁用cookie该如何处理 如何打开IE浏览器中被禁用的cookie功能
浏览器禁用cookie该如何处理,在当今数字化时代,互联网已经成为人们生活中不可或缺的一部分,而浏览器作为我们访问网页的工具,自然也扮演着重要的角色。有时我们可能会遇到浏览器禁用cookie的情况,这使得我们无法正常地享受到一些网站的功能。比如在IE浏览器中,禁用cookie功能就会给我们的上网体验带来一定的困扰。如何处理浏览器禁用cookie的问题?又该如何打开IE浏览器中被禁用的cookie功能呢?本文将为大家详细解答这些问题。
步骤如下:
1. 解除IE浏览器cookies功能被禁用的步骤,先打开IE浏览器后。在工具栏找到“工具”这一项,打开它的下拉框。
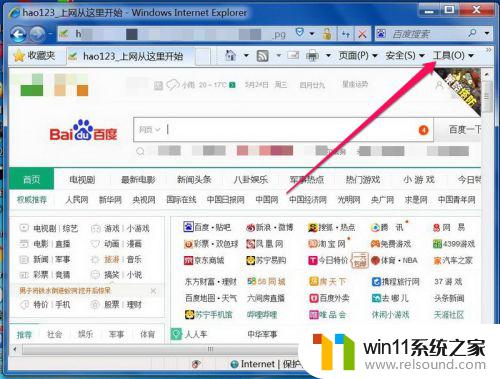
2. 在下拉框的最下端,找到并打开“Internet 选项”这一项。
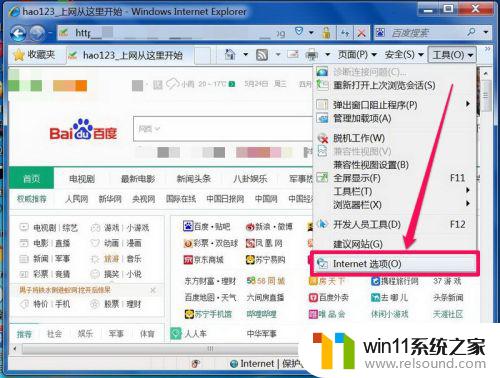
3. 因为IE版本不同,有的人不一定能找到这个“工具”菜单。其实也可以打开“控制面板”,里面也有“Internet 选项”,打开效果是一样的。
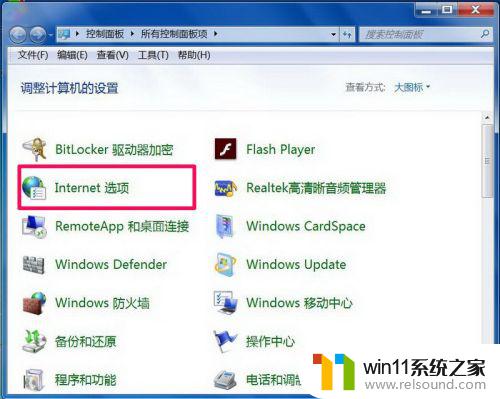
4. 进入“Internet 选项”后,选择“隐私”选项卡。然后把“Internet 区域设置”为“中”,再点击打开“高级”。
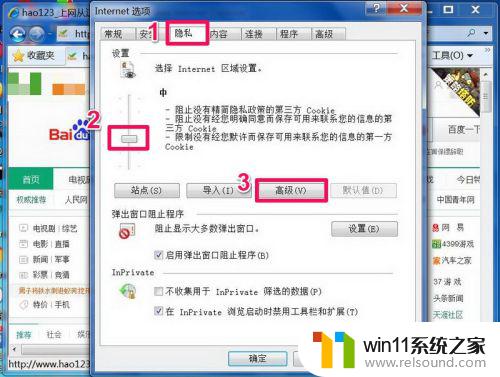
5. 在高级设置窗口,先勾选“替代自动cookie处理”这一项。
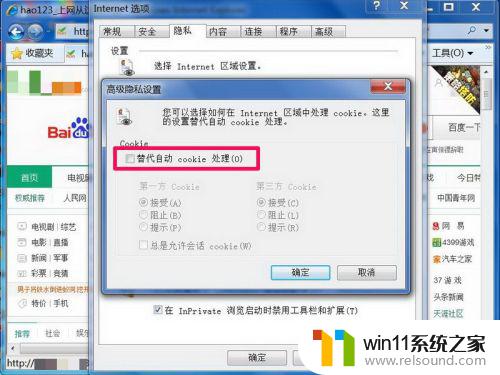
6. 下面的第一方cookie和第三方cookie都选择为“接受”。
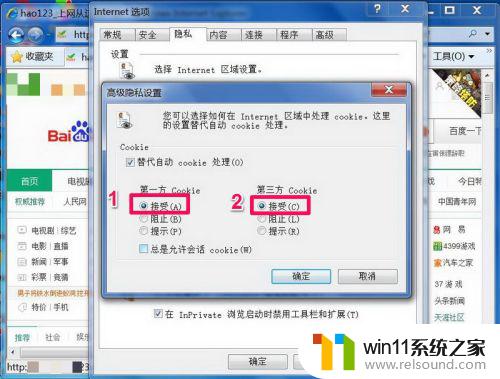
7. 然后再勾选“总是允许会话cookie”,点击“确定”,返回上一页后,还要点一下“确定”,设置就完成了。重启IE浏览器,就不会再有提示框了。
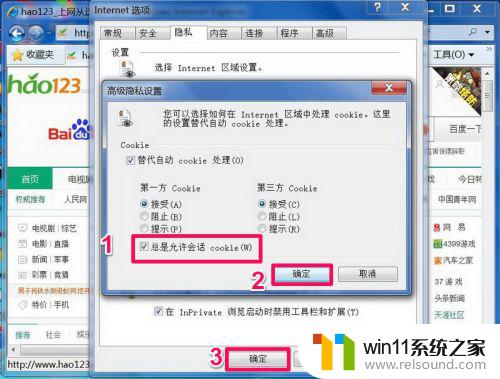
以上是关于如何禁用浏览器cookie的全部内容,如果您还有疑问,请根据小编的方法进行操作,我们希望本文能够帮助到您。