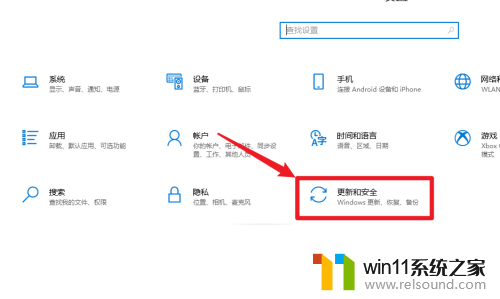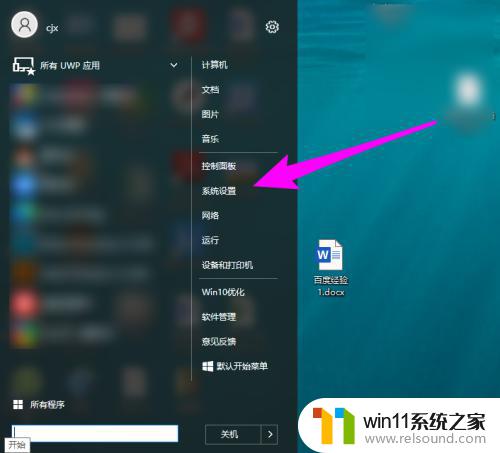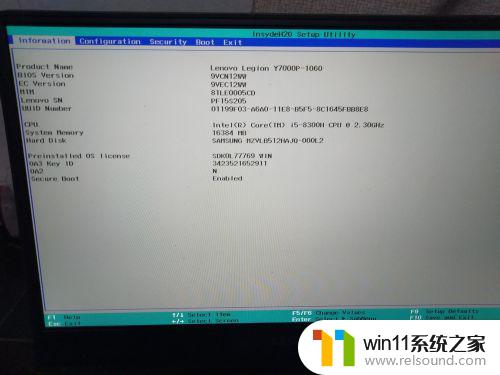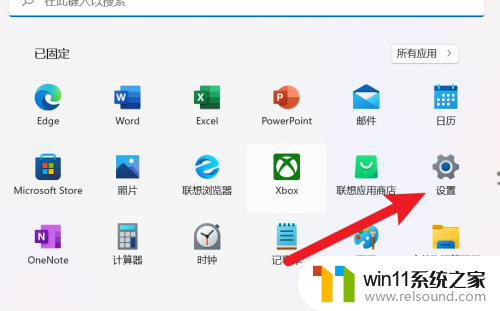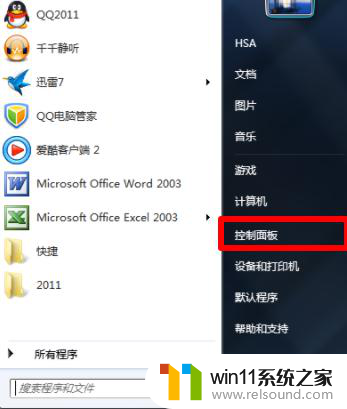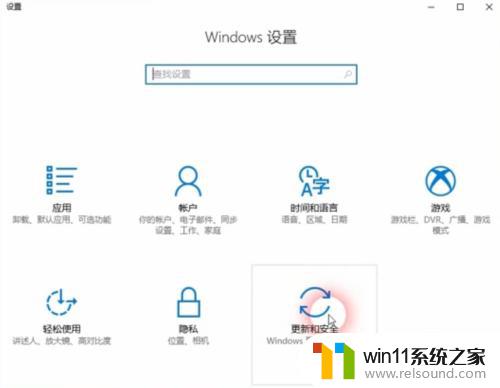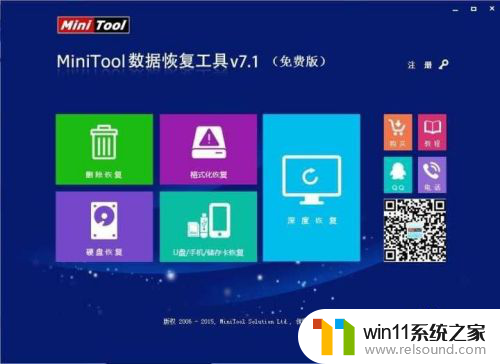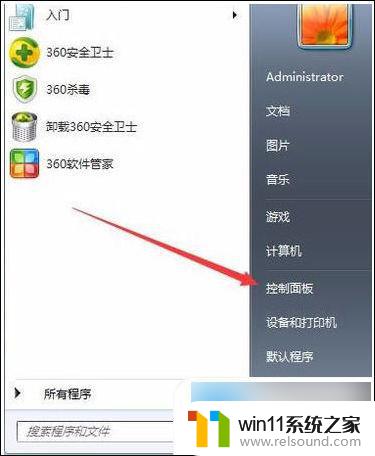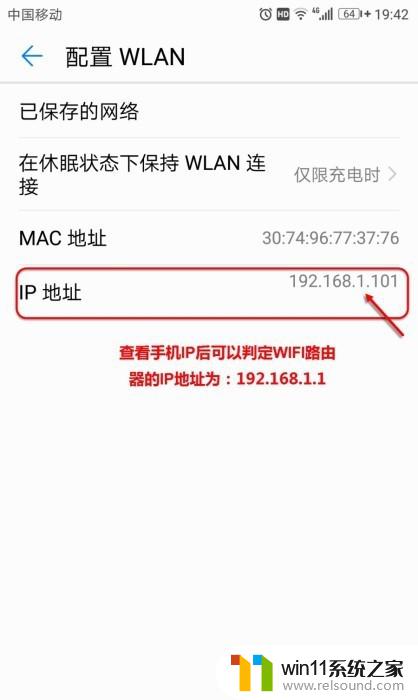如何格式化电脑恢复出厂设置 电脑恢复出厂设置的详细步骤
在使用电脑的过程中,有时候我们可能会遇到系统出现问题或者运行速度变慢的情况,这时候恢复出厂设置就成为了一种解决方法,电脑恢复出厂设置是将电脑恢复到刚购买时的状态,可以清除所有的数据和程序,让电脑重新变得流畅。接下来我们来了解一下电脑恢复出厂设置的详细步骤。
具体方法:
1.打开电脑的开始界面,选择设置,进入设置界面。
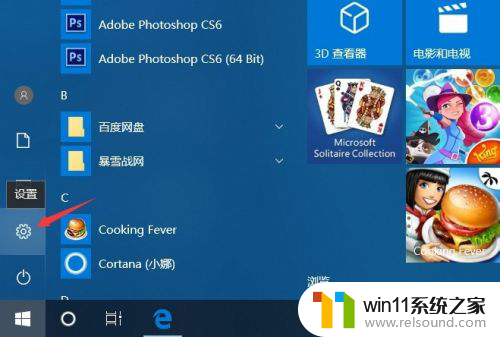
2.进入设置界面后,选择并打开更新和安全,同时,在此界面中用户也可进行系统更新等操作。
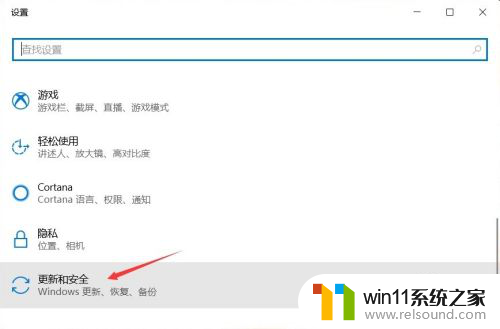
3.之后点击恢复,进入电脑的恢复界面。
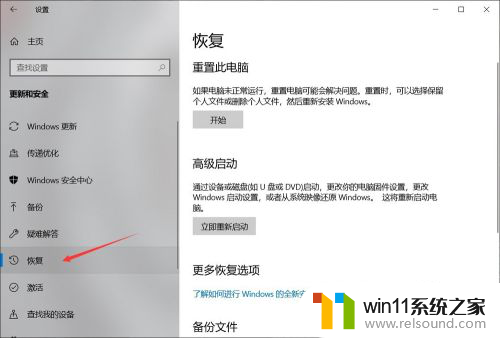
4.进入此界面后,点击重置此电脑下的开始按钮,根据指示完成恢复出厂设置操作。
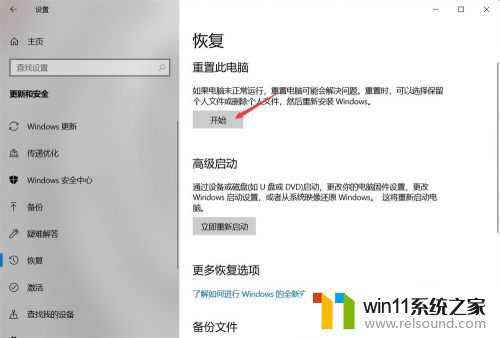
5.点击开始后会出现一个弹窗,询问是进行保留文件还是删除全部内容。前者会保留你非系统盘内的文件,而后者则是删除你硬盘中所有文件,所以在恢复出厂设置之前最好进行文件的备份,以免重要文件丢失。
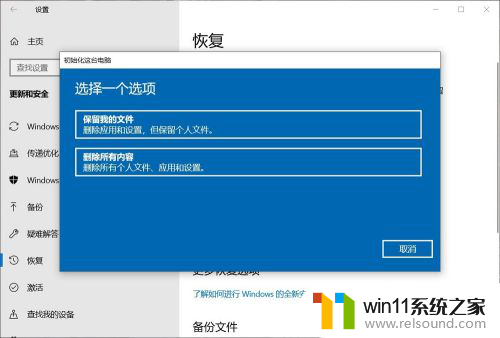
6.之后电脑会进行准备。
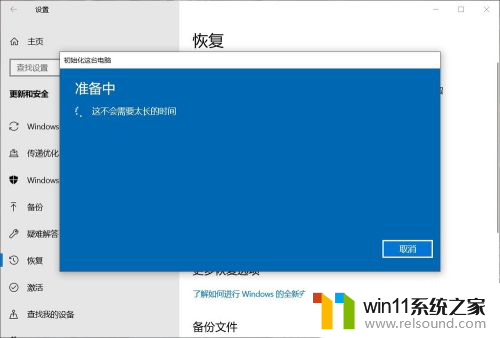
7.如果电脑有多个账户的话,会再让你选择将哪一个账户进行恢复出厂设置。此时只要选择属于你用,打算恢复出厂设置的那一个就行了。
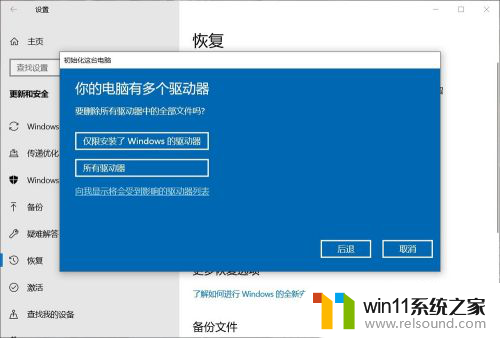
8.最后有两个选项,一个是删除重置主要配置文件,一个是彻底清理。前者较快,目标是只有系统盘。后者较慢,可能会耗时几小时,但可以在回收电脑时使用,以此来删除上一个使用者留下的相关信息。
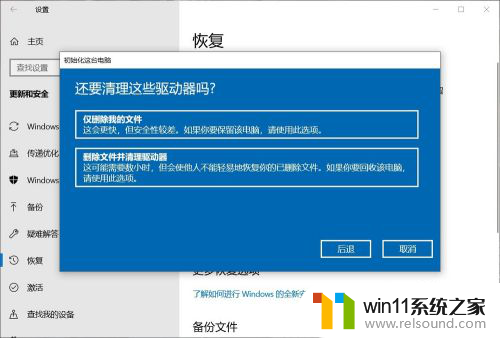
以上是关于如何格式化电脑恢复出厂设置的全部内容,如果有不懂的地方,用户可以根据小编的方法来操作,希望能够帮助到大家。