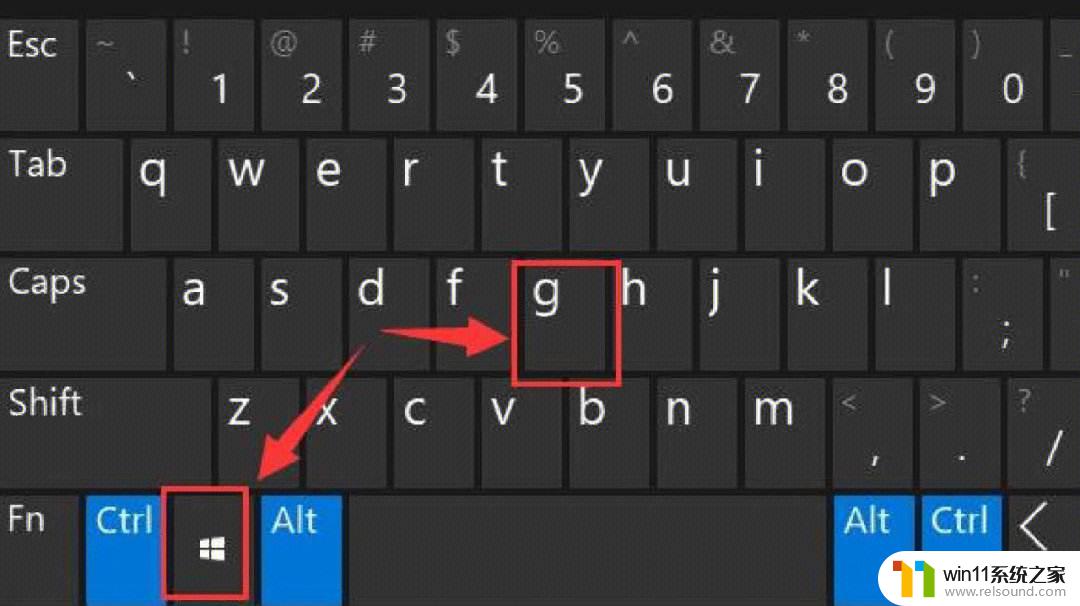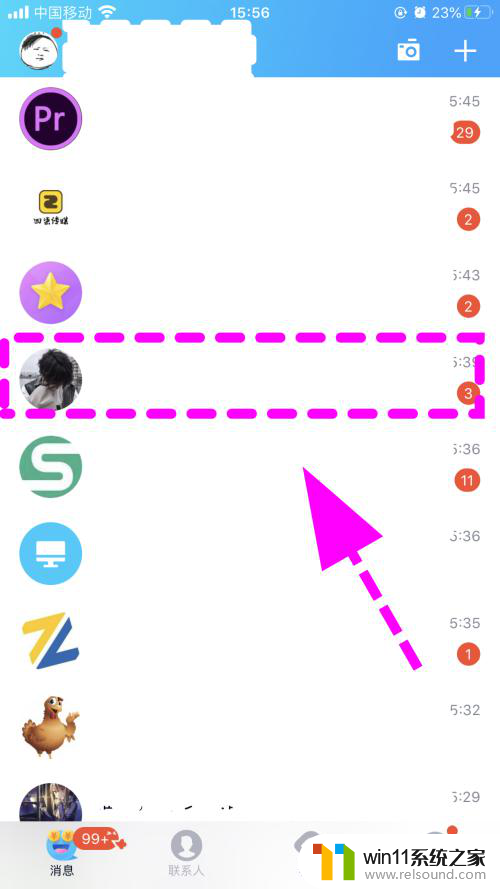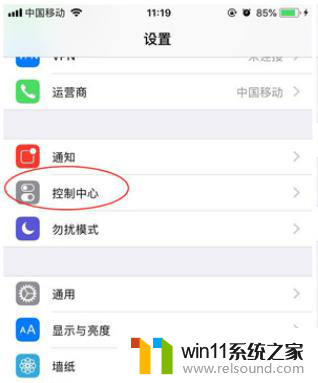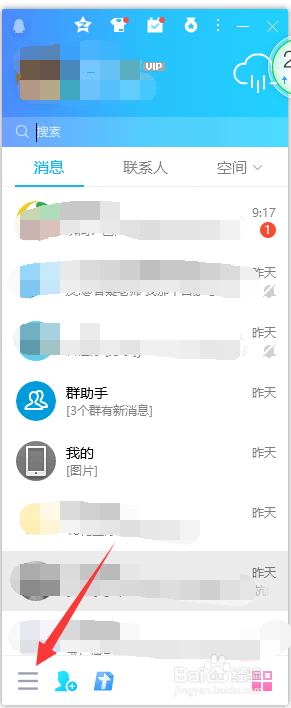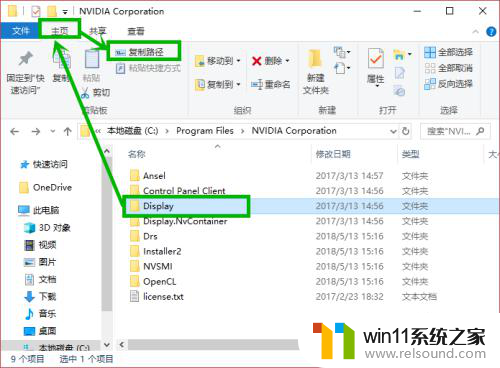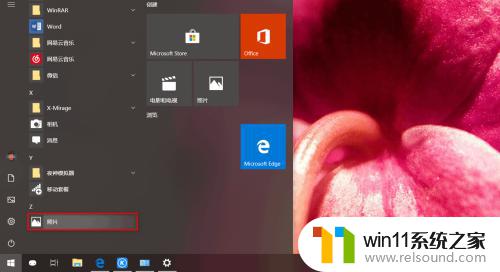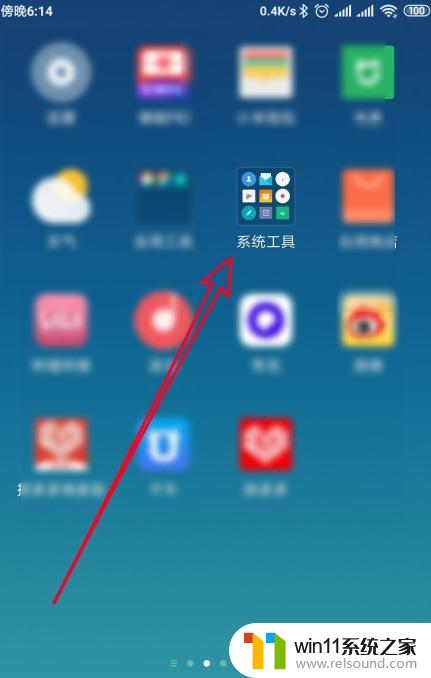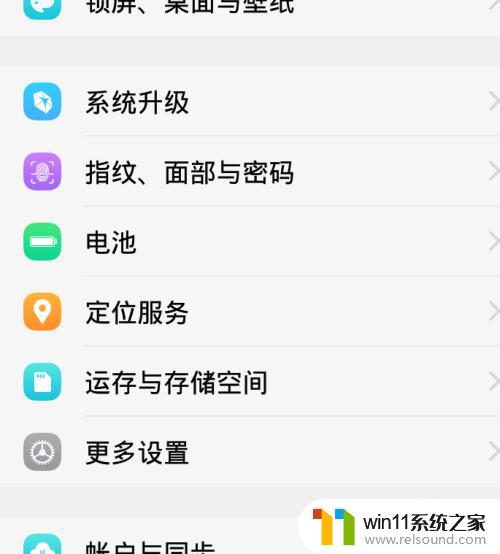win10游戏录制工具 Win10录制视频快捷键使用方法
Win10游戏录制工具是一款非常实用的软件,可以帮助玩家们记录游戏过程并分享给其他玩家,使用Win10录制视频的快捷键可以让录制过程更加方便和高效。通过简单的按键操作,就可以轻松开始和结束录制,同时还可以调整录制的画面和声音设置。这些快捷键的使用方法简单易懂,让玩家们可以更加专注于游戏过程,而不必担心录制操作的繁琐。Win10游戏录制工具的快捷键功能,让玩家们能够更好地记录和分享自己的游戏经历。
具体步骤:
1.首先,打开你想要录制的视频。按下win10录制视频快捷键 【Win键+G】,这就打开了win10自带视频录制工具。如下图。点击其中的小红点开始录制,或者按下快捷键Win+ Alt+ R。

2.然后就会显示录制视频的状态,在屏幕右上角。有显示录制时间在增加。当录制完成,点击右上角的 红色方块。如下图。

3.这样视频就录制成功了!如此简单容易!那么,win10录制视频保存在哪个文件夹?win10录制的视频自动保存在 系统盘>用户>当前用户名>视频>捕获目录下。如下图。
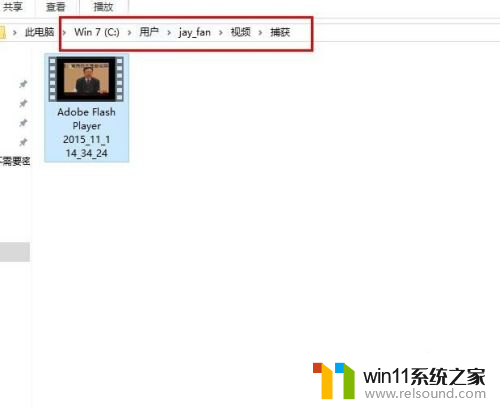
4.双击打开录制的视频,发现是mp4格式,非常清晰。

5.那么,怎么设置win10录制视频工具呢?点击左下角的【开始】——【Xbox应用】。
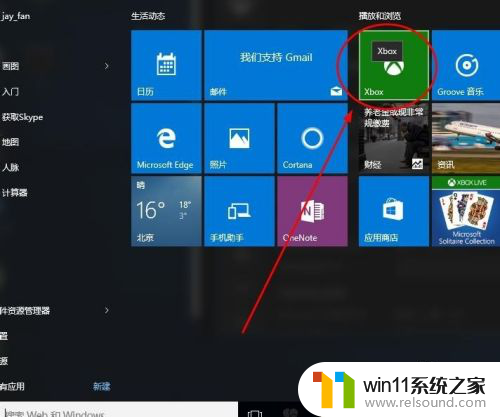
6.然后就可以设置win10自带录制工具的各种详细属性了。
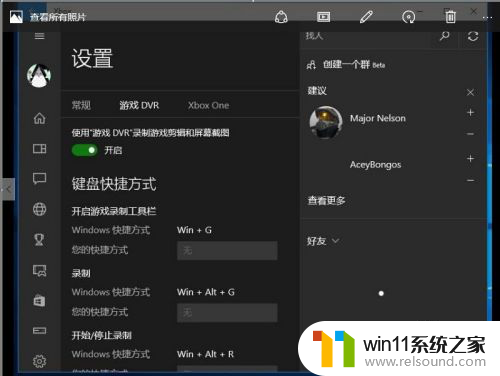
以上就是win10游戏录制工具的全部内容,有需要的用户可以按照以上步骤进行操作,希望对大家有所帮助。