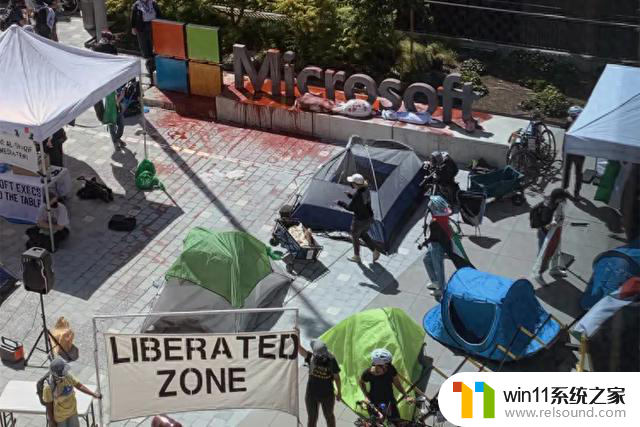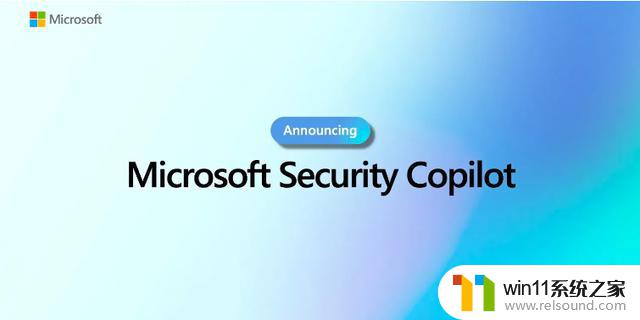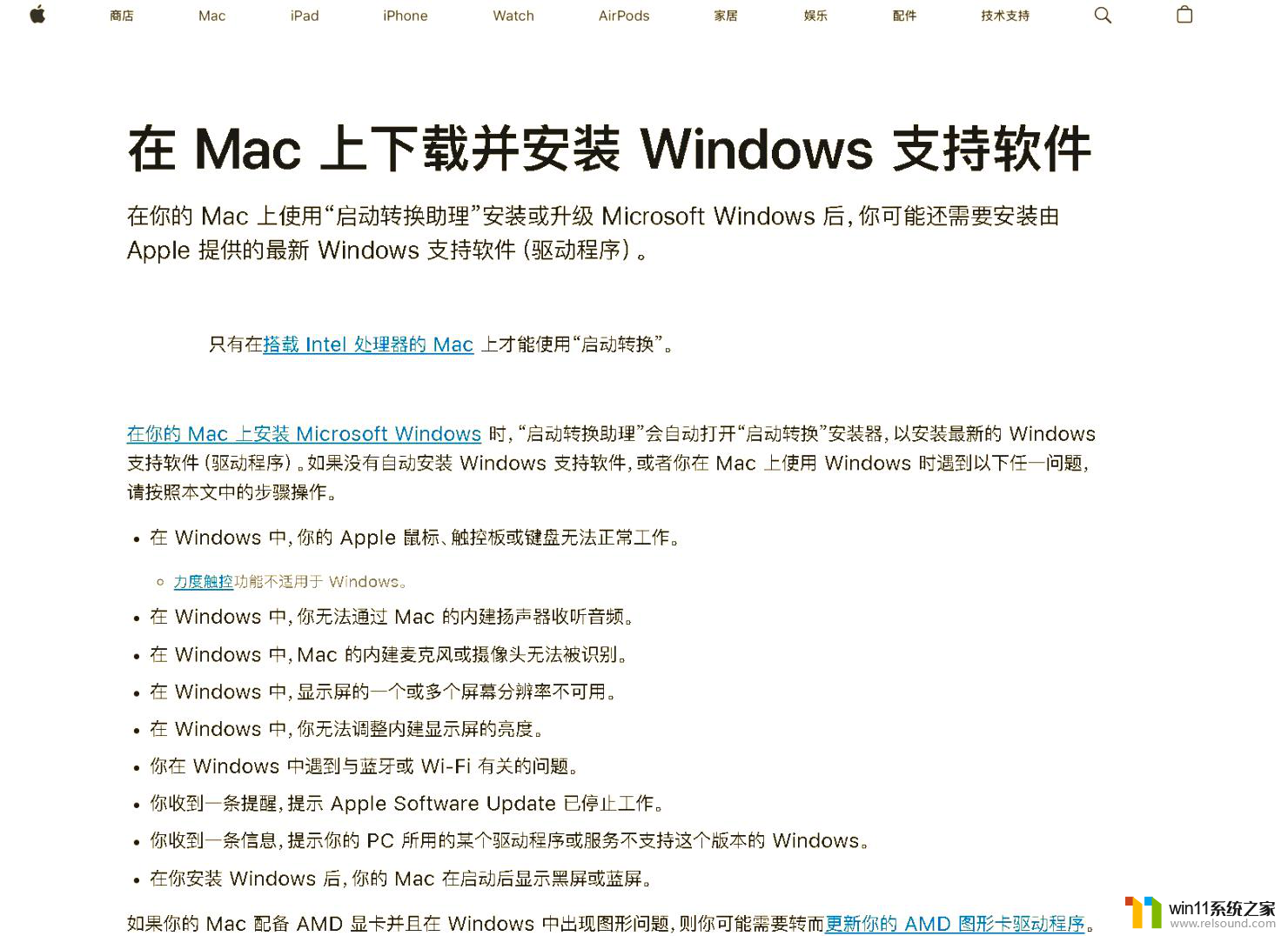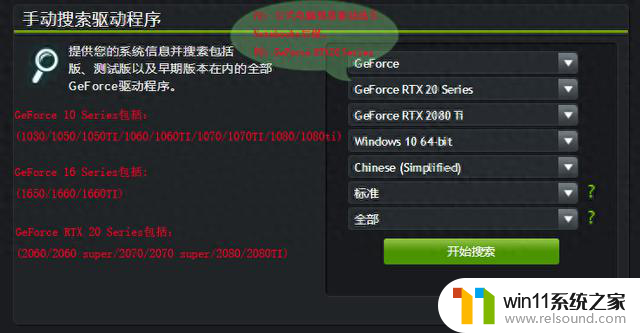网络发现打开了又自动关闭 Win10网络发现自动关闭无法启用
更新时间:2024-08-24 14:06:40作者:relsound
最近有用户反映在使用Win10系统时遇到了一个问题,即网络发现打开了又自动关闭,无法启用的情况,这种问题给用户的网络使用带来了困扰,影响了正常的网络连接和使用体验。针对这个问题,用户们纷纷在网络上寻求解决办法,希望能够快速解决这一困扰。网络发现自动关闭的问题究竟是什么原因造成的?如何才能有效解决这一问题?让我们一起来探讨一下。
操作方法:
1.在Windows10系统桌面,右键点击“此电脑”图标。然后在弹出的菜单中选择“管理”菜单项

2.这时会打开计算机管理窗口,点击左侧的“服务和应用程序/服务”菜单项
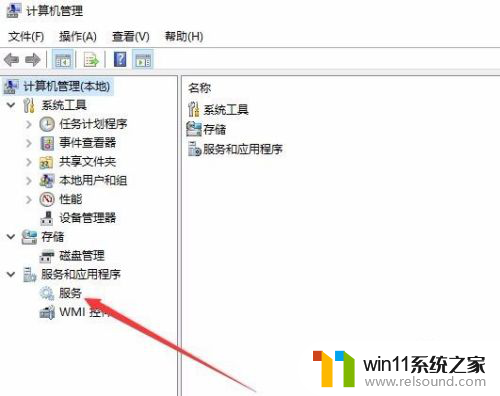
3.在右侧的窗口中找到SSDP Discovery服务项,并双击打开其属性窗口
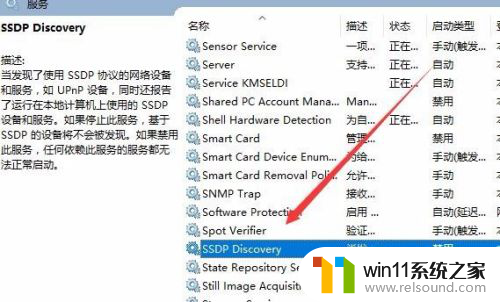
4.在服务的属性编辑窗口中,点击“启动类型”下拉菜单。选择“自动”菜单项,然后点击应用按钮
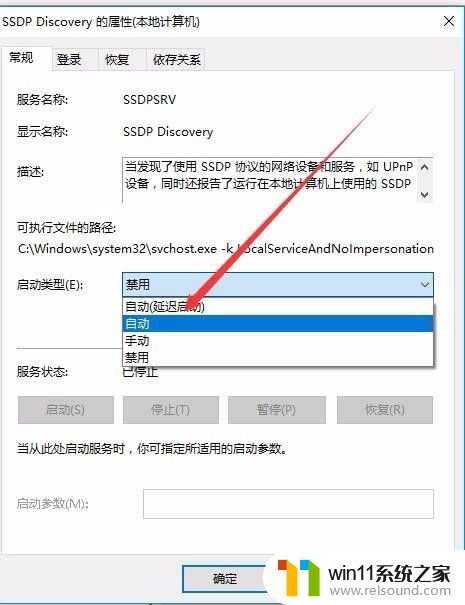
5.接着点击下面的“启动”按钮,启用SSDP Discovery服务,最后点击确定按钮就可以了。
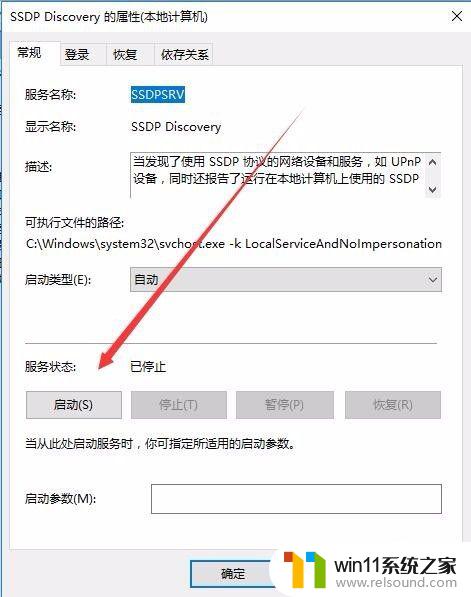
6.这时再选择网络发现保存修改后可以成功设置了。
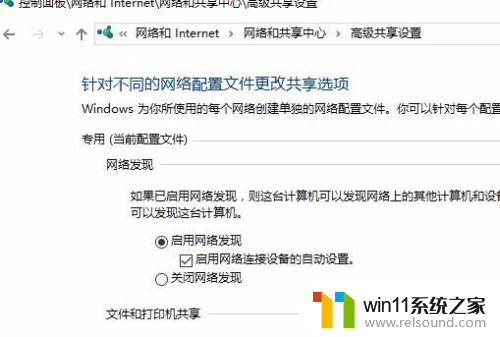
以上是发现打开后自动关闭的网络问题的全部内容,如果遇到这种情况,用户可以按照以上方法解决,希望对大家有所帮助。