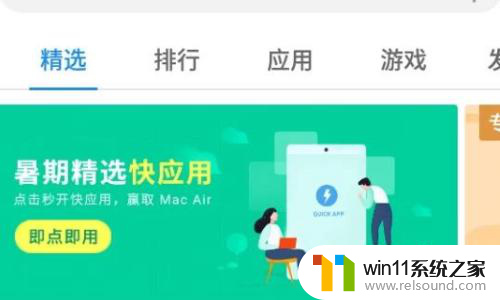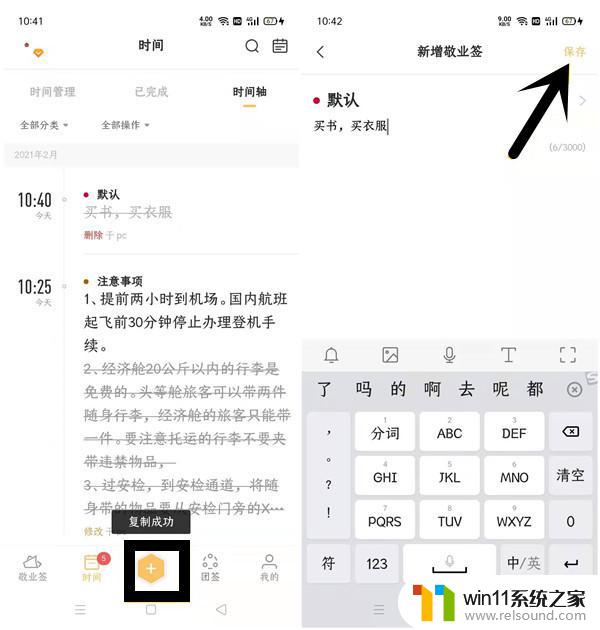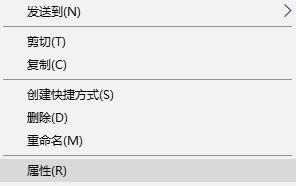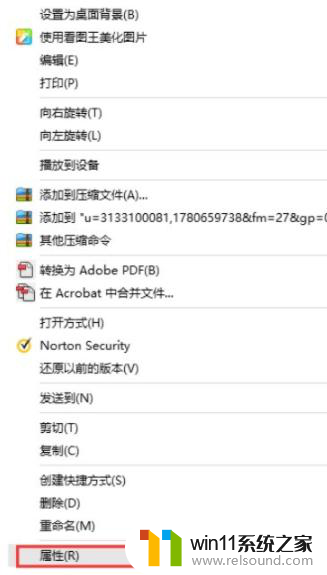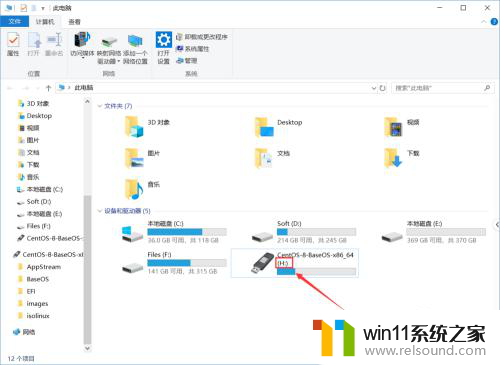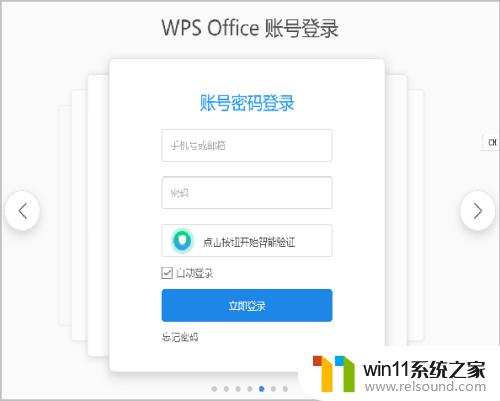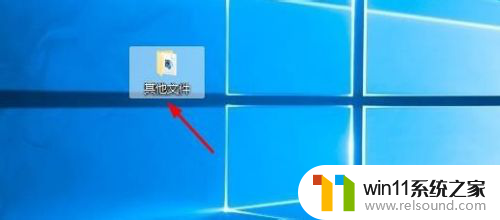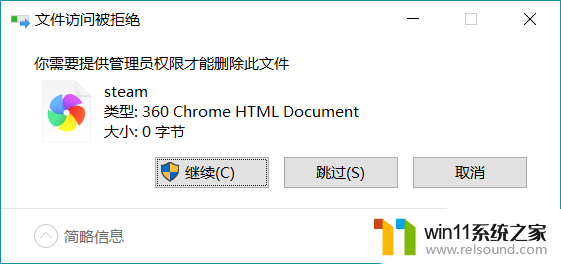win10软件误删 Win10系统怎么找回误删除的文件
在使用Win10系统时,误删文件是一个常见的问题,有时候我们在清理文件时不小心删除了重要的数据,导致文件丢失。但是不用担心,Win10系统提供了一些方法来帮助我们找回误删除的文件。通过一些简单的操作,我们可以很容易地恢复被删除的文件,避免数据丢失带来的困扰。接下来我们将介绍一些有效的方法,帮助您找回误删除的文件。
具体步骤:
1.在任务栏的小三角下找到windows Defender图标,双击打开。
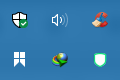
2.点开第一个带盾牌的小图标。
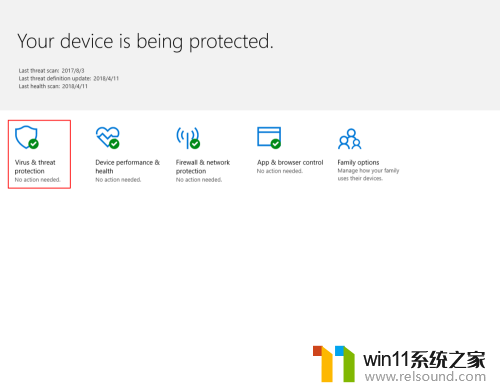
3.找到“扫描历史”,点开。
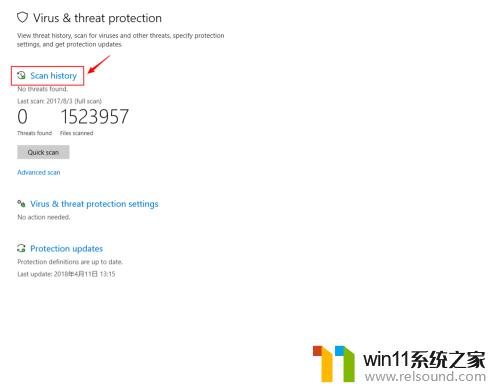
4.找到“隔离的威胁”,在这里就能看到被删掉的文件,点击后可以恢复。你也可以查看之前杀软的记录。
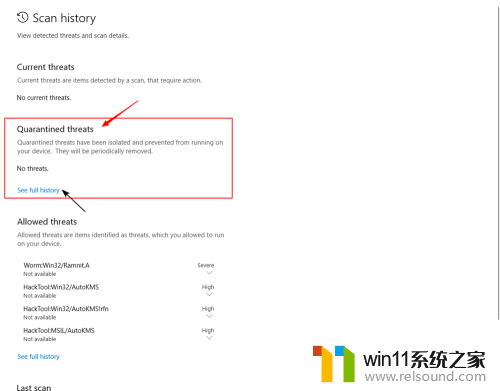
5.如果,依然再次被删除。请先将你下载的文件夹加入“白名单”,方法如下:
回到这个界面,找到“病毒保护设置”,点入。
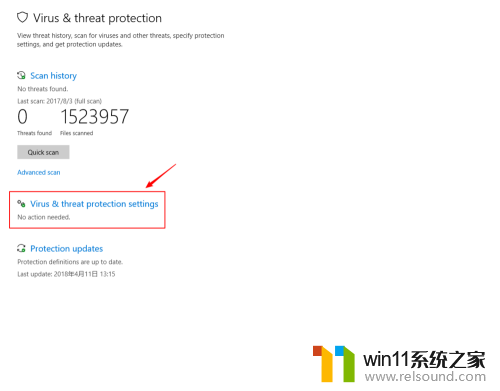
6.往下拉到倒数第二项,“排除”(即“白名单”)。点开“添加或删除“白名单””。

7.在这里选择你的下载路径文件夹。其他文件夹也可照此操作,以后,杀软便不再扫描这里了。
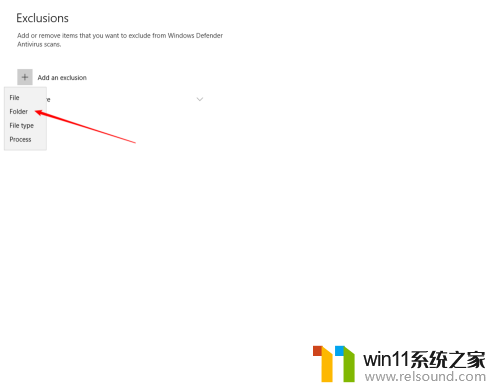
8.好了,现在是不是可以使用了?以后,再下载文件,放到你加入的“白名单”文件夹中,就不会再被删除了。
以上是win10软件误删的全部内容,如果您遇到了这种情况,可以按照以上方法解决,希望对大家有所帮助。